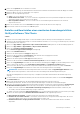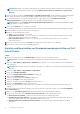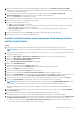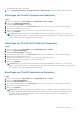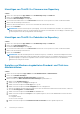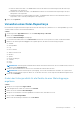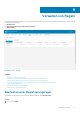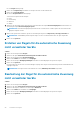Administrator Guide
● Wählen Sie aus der Dropdownliste Max. Verzögerungen wie oft Sie die Ausführung der Richtlinie verzögern können (1 bis 3 Mal).
18. Wählen Sie aus dem Dropdownmenü Richtlinie automatisch anwenden eine der folgenden Optionen aus:
● Nicht automatisch anwenden – Richtlinien werden nicht automatisch auf ein Gerät angewendet.
● Richtlinie auf neue Geräte anwenden – Die Richtlinie wird automatisch auf ein registriertes Gerät angewendet, das zu einer
ausgewählten Gruppe gehört oder in eine ausgewählte Gruppe verschoben wird.
● Richtlinie beim Check-in-Vorgang auf Geräte anwenden – Die Richtlinie wird automatisch beim Check-in auf Geräte
angewendet.
19. Geben Sie die Anzahl der Minuten an, die das Meldungsdialogfeld auf dem Client im Feld Zeitüberschreitung (1–999 Min.)
angezeigt werden soll. Die Zeitüberschreitung zeigt eine Meldung auf dem Client an, die Ihnen Zeit zum Speichern der Änderungen
verschafft, bevor die Installation beginnt.
20. Um den Installationsprozess nach einem festgelegten Wert zu stoppen, geben Sie im Feld Zeitüberschreitung für
Anwendungsinstallation die Anzahl der Minuten an. Der Standardwert beträgt 60 Minuten.
21. Klicken Sie auf Speichern, um eine Richtlinie zu erstellen.
Eine Meldung wird angezeigt, um dem Administrator das Planen dieser Richtlinie auf Geräten basierend auf der Gruppe zu erlauben.
22. Wählen Sie Ja aus, um einen Job auf derselben Seite zu planen.
23. Wählen Sie eine der folgenden Optionen:
● Sofort – Der Server führt den Job sofort aus.
● Gemäß Zeitzone des Geräts – Der Server erstellt einen Job gemäß der Zeitzone für jedes Gerät und plant den Job mit dem
ausgewählten Datum/Uhrzeit in der Zeitzone des Geräts.
● Nach ausgewählter Zeitzone – Der Server erstellt einen Job zur Durchführung an dem Datum bzw. der Uhrzeit der
zugewiesenen Zeitzone.
24. Klicken Sie zum Erstellen eines Jobs auf Vorschau und Zeitpläne werden auf der nächsten Seite angezeigt.
25. Sie können den Status des Jobs auf der Seite Jobs überprüfen.
Abbildrichtlinie
Die Wyse Management Suite unterstützt die folgenden Arten von Richtlinien zur Bereitstellung von Betriebssystemabbildern:
● Hinzufügen der Windows-eingebetteten Standard-Betriebssystem- und ThinLinux-Abbildern zum Repository
● Hinzufügen von ThinOS-Firmware zum Repository
● Hinzufügen von ThinOS-Paketdatei zu Repository
● Hinzufügen von ThinOS-BIOS-Datei zu Repository
● Hinzufügen von Teradici-Firmware zum Repository
● Erstellen von Windows-eingebetteten Standard- und ThinLinux-Abbildrichtlinien.
Hinzufügen von Windows-eingebetteten Standard-Betriebssystem-
und ThinLinux-Abbildern zum Repository
Voraussetzungen
● Wenn Sie die Wyse Management Suite mit Cloudbereitstellung verwenden, rufen Sie Portalverwaltung > Konsoleneinstellungen >
Datei-Repository auf. Klicken Sie auf Version 2.0 herunterladen oder Version 1.4 herunterladen, um die Datei WMS_Repo.exe
herunterzuladen, und installieren Sie das Wyse Management Suite-Repository-Installationsprogramm.
● Wenn Sie die Wyse Management Suite mit Bereitstellung vor Ort verwenden, wird das lokale Repository während der Installation der
Wyse Management Suite installiert.
Schritte
1. Kopieren Sie die Windows Embedded Standard-Betriebssystemabbilder oder ThinLinux-Abbilder in den Ordner <Repository
Location>\repository\osImages\zipped.
Die Wyse Management Suite extrahiert die Dateien aus dem komprimierten Ordner und lädt die Dateien in den Ordner <Repository
Location>\repository\osImages\valid hoch. Das Extrahieren der Abbilder kann mehrere Minuten dauern, je nach
Abbildgröße.
ANMERKUNG:
Laden Sie für das ThinLinux-Betriebssystem das merlin-Abbild herunter, z. B. 1.0.7_3030LT_merlin.exe,
und kopieren Sie es in den Ordner <Repository Location>\Repository\osImages\zipped.
74 Anwendungen und Daten