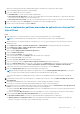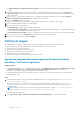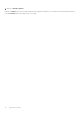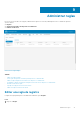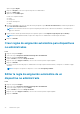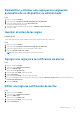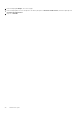Administrator Guide
Aparece la pantalla Agregar archivo.
3. Para seleccionar un archivo, haga clic en Buscar y vaya a la ubicación donde se encuentra el archivo.
4. Ingrese la descripción para el archivo.
5. Seleccione la casilla de verificación si desea invalidar un archivo existente.
6. Haga clic en Cargar.
NOTA: El archivo se agrega al repositorio cuando selecciona la casilla de verificación, pero no se asigna a ningún grupo o
dispositivo. Para implementar el firmware en un dispositivo o un grupo de dispositivos, diríjase a la página de configuración del
dispositivo o del grupo correspondiente.
Agregar el archivo del paquete de ThinOS 9.x al repositorio
Pasos
1. En la pestaña Aplicaciones y datos, en Repositorio de imágenes del SO, haga clic en ThinOS 9.x.
2. Haga clic en Agregar archivo de paquete.
Aparece la pantalla Agregar archivo.
3. Para seleccionar un archivo, haga clic en Buscar y vaya a la ubicación donde se encuentra el archivo.
4. Ingrese la descripción para el archivo.
5. Haga clic en Cargar.
NOTA: Si la aplicación ya existe en el repositorio público, la referencia de la aplicación se agrega al inventario. De lo contrario, la
aplicación se carga en el repositorio público y la referencia se agrega al inventario. Además, los administradores de grupos de
usuarios no pueden eliminar los paquetes de firmware y BIOS de ThinOS cargados por el operador.
Crear políticas de imagen de Windows Embedded Standard y
ThinLinux
Pasos
1. En la pestaña Aplicaciones y datos, en Políticas de imagen del SO, haga clic en WES/ThinLinux.
2. Haga clic en Agregar política.
Aparecerá la pantalla Agregar política WES/ThinLinux.
3. En la página Agregar política WES/ThinLinux, haga lo siguiente:
a. Ingrese un Nombre de la política.
b. En el menú desplegable Grupo, seleccione un grupo.
c. En el menú desplegable Tipo de SO, seleccione el tipo de SO.
d. En el menú desplegable Filtro de subtipo de SO, seleccione el filtro del subtipo de SO.
e. Si desea implementar una imagen en un sistema operativo o en una plataforma en particular, seleccione Filtro del subtipo de SO
o Filtro de la plataforma.
f. En el menú desplegable Imagen del SO, seleccione un archivo de imagen.
g. En el menú desplegable Regla, seleccione cualquiera de las siguientes reglas que desee establecer para la política de imagen:
● Solo actualizar
● Permitir degradación
● Forzar esta versión.
h. En el menú desplegable Aplicar política automáticamente, seleccione una de las siguientes opciones:
● No aplicar automáticamente: la política de imagen no se aplica automáticamente en un dispositivo registrado con Wyse
Management Suite.
● Aplicar la política a nuevos dispositivos: la política de imagen se aplica en un nuevo dispositivo registrado con Wyse
Management Suite.
● Aplicar la política a los dispositivos durante el registro: la política de imagen se aplica durante el registro en un nuevo dispositivo
que está registrado con Wyse Management Suite.
4. Haga clic en Guardar.
74
Aplicaciones y datos