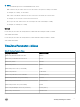Administrator Guide
c Printer Identication — Enter the type or model of the printer in the exact text of the Windows printer driver name —
including capitalizations and spaces most USB direct-connected printers display their printer identication automatically. In the
above mentioned scenario, enter HP LaserJet 4000 Series PCL.
d Printer Class — You can leave this as default.
e Enable the printer device — Enable this option, as it enables the printer device to display on the remote host.
3 Click OK to save the settings.
Using INI Parameters for Local USB Printers
The INI parameters for Local USB Printers:
Printer=LPT1 \
Name="HP LaserJet 4000" \
PrinterID="HP LaserJet 4000 Series PCL" \
Enabled=yes
NOTE: The PrinterID is same as that of the Windows printer driver name. For example, if a printer driver is named HP LaserJet
4000 Series PCL in Windows, then the PrinterID is same as that of the printer driver mentioned in the INI parameters including
capitalizations and spaces.
Printing to Non-Windows Network Printers—LPD
ThinOS Lite can print to non-Windows network printers, if ThinOS Lite can accept LPR print requests. Most workgroup printers and large
network printers provides an option to check with your vendor whether the printer can accept Line Printer Request print requests.
Once your zero client is congured to print to an LPR capable printer, the client will then redirect this printer through an ICA connection to
your back end infrastructure. In this way the client will connect to your back end infrastructure and this network printer will appear as a
client local printer.
Using the Printer Setup Dialog Box for Non-Windows Network
Printers—LPD
To congure the Printer Setup Dialog Box for Non-Windows Network Printers (LPD):
1 From the the oating bar menu, click the System Setup , and then click Printer.
In this example we have an HP LaserJet 4200n attached to a zero client through LPR.
The Printer Setup dialog box is displayed.
2 Click the LPDs tab and use the following guidelines when printing to a non-Windows network printer:
a Select LPD — Select LPD1 port or LPD2 port.
b Printer Name — Enter name you want to be displayed in your list of printers.
c Printer Identication — Enter the type or model of the printer in the exact text of the Windows printer driver name —
including capitalizations and spaces.
In this example, enter HP LaserJet 4200n PCL6.
d LPD Hosts — The DNS or WINS name of the server for the network printer. An IP address of the printer on the network can
also be entered as we have used in our case example.
NOTE
: If the printer is attached to another zero client on your network, the entry in the LPD Hosts box is the name or
address of that zero client.
e LPD Queue Name — An LPD host maintains a named queue for each supported printer. Enter the name of the queue
associated with the printer used. This name can be dierent for each vendor. This eld is required and must be correct so that
the network printer accepts incoming print jobs properly. In our case example, auto can be used for HP LaserJet 4200n PCL6 as
per documentation found on the HP website.
Examples of Common Printing
Congurations 227