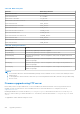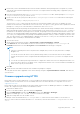Release Notes
Table Of Contents
- Dell Wyse ThinOS Version 8.6 and ThinOS Lite 2.6 Operating System Release Notes
- Overview
- Version matrix
- ThinOS 8.6_606
- ThinOS 8.6_511
- ThinOS 8.6_412 and ThinOS Lite 2.6_412
- Release summary
- Compatibility
- New and enhanced features
- ENERGY STAR 8.0 compliance
- Network icons added to Zero desktop
- Security warning for anonymous user
- Supports End User License Agreement
- Mouse cursor accuracy
- Supports South Asia smart card and middleware
- Supports RDS 2019
- Support U49 monitors and bloomberg keyboard with Horizon Broker connection
- New INI parameters available for Teradici cloud access
- Updated cipher suits
- New system variables for ethernet and wireless MAC addresses
- Supports secure RDP
- Important notes
- INI parameters
- Fixed issues
- Known issues
- ThinOS 8.6_303 and ThinOS Lite 2.6_303
- Release summary
- Compatibility
- New and enhanced features
- Network icon added to taskbar
- Show Key feature for Wyse Management Suite group token
- Change registration code for Amazon WorkSpaces
- Wyse Management Suite Proxy information using DHCP options or DNS SRV records
- Supports RC4_HMAC_MD5 for RDP connections
- Limit core dumps by clearing NVRAM
- ENERGY STAR 8 compliance
- Supports TicTok smart cards
- Important notes
- INI parameters
- Fixed issues
- Known issues
- ThinOS 8.6_206 and ThinOS Lite 2.6_206
- Release summary
- Compatibility
- New and enhanced features
- Important notes
- INI parameters
- Fixed issues
- Known issue
- ThinOS 8.6_028 and ThinOS Lite 2.6_028
- ThinOS 8.6_204
- ThinOS 8.6_111
- ThinOS 8.6_108
- Release summary
- Compatibility
- New and enhanced features
- Display features
- DP audio port feature
- Troubleshooting features
- Frames per second (FPS) display
- Text color customization on login window
- Smart card as Proximity Card of Imprivata
- New system variable for MAC address
- Reconnect workflow for VMware Horizon View broker
- VMware Horizon package
- Teradici Cloud Access broker type
- Username Hint option for VMware Horizon View broker
- Touchpad
- Wyse Management Suite support
- New connection under low privilege
- Battery information
- Behavior while closing the lid
- Fn key combinations
- FR package
- Network features and limitations
- Docking station features and limitations
- SD card reader
- Sleep mode
- Touch Panel
- Important notes
- INI parameters
- Known issues
- ThinOS 8.6_106
- Release summary
- Compatibility
- New and enhanced features
- Display resolution
- DP audio port
- Troubleshooting features
- On-Screen Display (OSD) feature
- Frames per second (FPS) display
- Text color customization on login window
- Smart card as Proximity Card of Imprivata
- New system variable for MAC address
- Reconnect workflow for VMware Horizon View broker
- VMware Horizon package
- Teradici Cloud Access broker type
- Username Hint option for VMware Horizon View broker
- Wyse Management Suite support
- New connection under low privilege
- FR package
- Sleep mode
- Important notes
- INI parameters
- Known issues
- ThinOS 8.6_027 and ThinOS Lite 2.6_027
- ThinOS 8.6_024 and ThinOS Lite 2.6_024
- ThinOS 8.6_019 and ThinOS Lite 2.6_019
- ThinOS 8.6_015
- ThinOS 8.6_013
- Release scope
- Release type and definition
- Supported platform
- BIOS information
- Packages
- Feature support matrix
- Citrix Receiver feature matrix
- VMware Horizon feature matrix
- Important notes
- New and enhanced features
- Cisco Jabber Softphone for VDI
- Update RTME package to 2.5
- Upgrade Horizon package to version 4.8
- VMware Horizon Virtualization Pack for Skype for Business
- Multiple logins with Citrix and VMware Horizon
- BIOS update
- Export and restore BIOS settings
- Package version check
- Telnet
- Disable DisplayPort audio
- Report locally attached devices to Wyse Device Manager
- Vertical Synchronization
- PCoIP connections using Teradici Remote Workstation card
- Okta integration through Citrix NetScaler
- Display selection when launching RDP connection in full screen
- Desktop scaling factor for RDP connection
- Icon folders for StoreFront interface
- Caradigm Way2Care enhancement
- Wireless IP configuration
- Display priority on Wyse 5070 Extended thin client
- Display GUI update
- Bluetooth pairing update
- INI parameters
- Tested environment
- Tested peripherals
- Known issues
- Release scope
- ThinOS Lite 2.6_013
- Upgrading firmware
- Resources and support
- Contacting Dell

To upgrade the ThinOS firmware using HTTPS server:
1. Ensure that you have downloaded the latest ThinOS firmware and latest ThinOS packages that corresponds to your thin
client model. If the firmware and packages are in the form of a compressed self-extracting (.EXE) or zipped file (.ZIP), then
extract the files.
2. Place the extracted firmware files in the C:\inetpub\wwwroot\WYSE\wnos folder, and the packages to C:\inetpub
\wwwroot\WYSE\wnos\pkg on your HTTPS server.
3. Create a wnos.ini text file (using a text editor) in the C:\inetpub\wwwroot\WYSE\wnos folder with the following INI
parameters:
Autoload=2 loadpkg=1 Addpkg=TCX,FR,horizon
The option Autoload=2, ensures that the thin client uses the firmware installed on the server to upgrade, only if the
firmware on the thin client is older than the version on the server. The option LoadPkg specifies how to update the external
packages. If LoadPkg is not in the statement, it will inherit the value of AutoLoad.
Base package and the PCoIP package are integrated into the ThinOS firmware image. Installing the latest ThinOS firmware
image automatically installs the latest version of these packages on the ThinOS client. If you set AutoLoad=1 LoadPkg=0,
the firmware is checked, but the packages are not checked. The packages check is performed after firmware check. From
ThinOS 8.3, the external packages update mechanism is changed. Some packages are default, and loaded according to value
of LoadPkg. For example RTME. Some packages need additional parameter AddPkg to add. For example, FR, Horizon, and
TCX. The option AddPkg is for adding packages. It depends on the value of LoadPkg. For more information about the INI
parameter usage, see Dell Wyse ThinOS INI Reference Guide.
4. Save the wnos.ini file.
5. On the ThinOS client desktop, navigate to System Setup > Central Configuration > General.
6. In the General tab, enter the IP address of the file server or directory. For example: https://IPaddress/wyse.
NOTE:
You can also use DHCP option tags 161 and 162 to configure the ThinOS client, file server and path information.
You must create these options on your DHCP server, configure them with the correct server information, and enable the
DHCP server scope in your environment.
7. Click OK.
8. Restart the thin client and wait until the auto-installation of packages is complete.
Firmware upgrade using Wyse Management Suite
Ensure that you have created a custom group and assigned the ThinOS devices to that group in Wyse Management Suite. For
more information, see the latest Dell Wyse Management Suite Administrator's Guide.
Ensure that your ThinOS clients are registered to Wyse Management Suite. For more information, see the latest Dell Wyse
ThinOS 8.5 Administrator's Guide.
To upgrade the ThinOS firmware using Wyse Management Suite:
1. Ensure that you have downloaded the latest ThinOS firmware and ThinOS packages that corresponds to your thin client
model.
2. Log in to Wyse Management Suite using valid credentials.
3. On the Apps & Data page, in the OS Image Repository section, click ThinOS.
4. Click Add Firmware File.
The Add File dialog box is displayed.
5. Browse and select the downloaded firmware file. Enter an appropriate description.
6. Click Upload.
The ThinOS firmware file is uploaded, and the firmware file is listed on the Apps & Data - ThinOS OS Image Repository
page.
7. Select the check box that corresponds to your ThinOS firmware file.
8. On the Groups & Configs page, select a custom group, and click Edit Policies > ThinOS.
The Select ThinOS Configuration Mode screen is displayed.
9. Click Advanced Configuration.
10. In the Device Configuration pane, click Firmware Upgrade, and then click Configure this item.
11. From the Platform type drop-down list, select your thin client model.
12. From the Firmware to auto deploy drop-down list, select the firmware file that corresponds to your thin client model.
208
Upgrading firmware