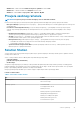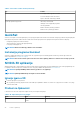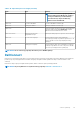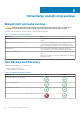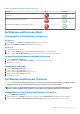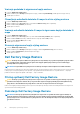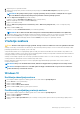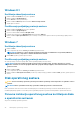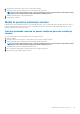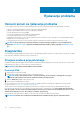Reference Guide
1. Uključite ili ponovno pokrenite računalo.
2. Kad se pojavi logotip DELL, pritisnite F8 nekoliko puta za pristup prozoru Advanced Boot Options (Napredne mogućnosti
pokretanja).
NAPOMENA: Ako predugo čekate i pojavi se logotip operativnog sustava, nastavite s čekanjem dok se ne pojavi
Microsoft Windows radna površina; zatim ponovno pokrenite računalo i pokušajte ponovno.
3. Odabreite Repair Your Computer (Popravak računala).
Prikazat će se prozor System Recovery Options (Opcije vraćanja sustava).
4. Odaberite izgled tipkovnice i kliknite ili dodirnite Next (Dalje).
5. Prijavite se na lokalno računalo.
6. Odaberite Dell Factory Image Restore ili Dell Factory Tools > Dell Factory Image Restore (ovisno o konfiguraciji vašeg
računala).
7. Kliknite ili dodirnite Next (Dalje).
Prikazat će se zaslon Confirm Data Deletion (Potvrdi brisanje podataka).
NAPOMENA: Ako ne želite nastaviti s Dell vraćanjem na tvorničku sliku, kliknite ili dodirnite Cancel (Odustani).
8. Označite potvrdni okvir za potvrdu da želite nastaviti reformatirati tvrdi pogon i vratiti softver sustava na tvorničko stanje i zatim
kliknite ili dotaknite Next (Dalje). Postupak će se pokrenuti i za njegov dovršetak bit će potrebno 20 ili više minuta.
9. Nakon dovršetka postupka obnavljanja, kliknite ili dotaknite Finish (Dovrši) za ponovno pokretanje računala.
Vraćanje sustava
OPREZ: Redovito radite sigurnosne kopije podataka. Vraćanje sustava ne nadzire ili ne vraća vaše podatkovne datoteke.
Vraćanje sustava alat je sustava Microsoft Windows koji vam pomaže da poništite promjene softvera u sustavu bez zahvaćanja osobnih
podataka poput dokumenata, fotografija, e-pošte i tako daje.
Svaki puta kad instalirate softver ili upravljački program za uređaj, vaše računalo ažurira datoteka sustava Windows za podršku novom
softveru ili uređaju. Ponekad ovo može dovesti do neočekivanih pogrešaka. Vraćanje sustava pomaže vratiti datoteka sustava Windows u
stanje prije instalacija softvera ili upravljačkog program uređaja.
Vraćanje sustava izrađuje i sprema točke za vraćanje u pravilnim intervalima. Koristite ove točke za vraćanje (ili sami izradite točke za
vraćanje) kako biste vratili datoteke sustava računala u ranije dobro stanje.
Koristite obnavljanje sustava ako promjene u softveru, upravljačkim programima ili drugim postavkama sustava ostave računalo u
neželjenom radnom stanju.
NAPOMENA: Ako je novo instalirani hardver uzrok, uklonite ili odspojite hardver i pokušajte izvesti vraćanje sustava.
NAPOMENA: Vraćanjem sustava neće se izraditi sigurnosna kopija osobnih datoteka i stoga nećete moći vratiti vaše
osobne datoteke koje su obrisane ili oštećene
Windows 10
Korištenje obnavljanja sustava
1. Desnom tipkom kliknite (ili pritisnite i zadržite) gumb Start, a zatim odaberite Upravljačku ploču.
2. Unesite Obnova u okvir za pretraživanje.
3. Kliknite ili dodirnite Obnova.
4. Kliknite ili dodirnite Otvori obnovu sustava.
5. Kliknite ili dodirnite Next (Sljedeće) i pratite upute na zaslonu.
Poništavanje posljednjeg vraćanja sustava
1. Desnom tipkom kliknite (ili pritisnite i zadržite) gumb Start, a zatim odaberite Upravljačku ploču.
2. Kliknite ili dodirnite Sigurnost i održavanje.
3. Kliknite ili dodirnite Obnova.
4. Kliknite ili dodirnite Open System Restore (Otvori vraćanje sustava) i pratite upute na zaslonu za poništavanje posljednje obnove
sustava.
Obnavljanje operativnog sustava
47