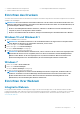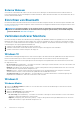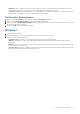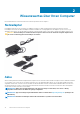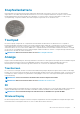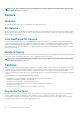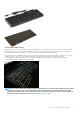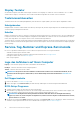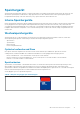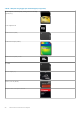Reference Guide
• Extend (Erweitern) – Dehnen Sie den Desktop auf zwei Monitore aus. Der Desktop-Bildschirm Ihres Computers wird auf alle
erkannten Monitore erweitert, sodass sich der Desktop-Bildschirm über alle Bildschirme erstreckt.
• Second Screen only (Nur zweiter Bildschirm) – Es wird nur Monitor 2 verwendet, und auf Monitor 1 wird nichts angezeigt. Der
Hauptbildschirm wird deaktiviert, und nur der zweite Monitor wird verwendet.
Traditioneller Desktopmodus
1. Klicken Sie auf Control Panel (Systemsteuerung) und wählen Sie Display (Anzeige) aus.
2. Wählen Sie links Change Display Settings (Bildschirmeinstellungen ändern) aus.
3. Klicken Sie im Fenster Change Display Settings (Bildschirmeinstellungen ändern) auf die virtuellen Monitore und ziehen Sie sie, um
Ihre physische Einrichtung zu imitieren.
4. Klicken Sie auf OK, um die Einstellung abzuschließen.
Windows 7
1. Schließen Sie alle Programme.
2. Halten Sie die Windows-Logo-Taste gedrückt und drücken Sie die P-Taste auf der Tastatur.
3. Wählen Sie eine der folgenden Optionen:
• Computer only(Nur Computer) – Das Bild wird nur auf dem Monitor des Laptops angezeigt.
• Duplicate (Verdoppeln) – Zeigen Sie das Laptop-Bild auf beiden Monitoren basierend auf dem Monitor mit der geringsten
Auflösung an.
• Extend (Erweitern) – Bewegen Sie ein Fenster von einem Monitor auf den anderen, indem Sie auf die Titelleiste klicken und das
Fenster an eine neue Position ziehen.
• Projector only (Nur Projektor) – Wählen Sie aus, wann Ihr Laptop als Desktop-Computer verwendet wird, damit Sie die höhere
Auflösung eines großen externen Monitors genießen können.
Einrichten des Computers
13