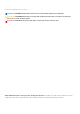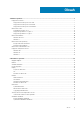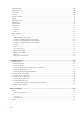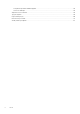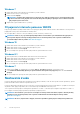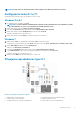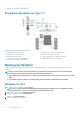Reference Guide
Windows 7
1. Kliknite alebo ťuknite na ikonu bezdrôtovej komunikácie v ponuke oznámení.
2. Kliknite na sieť, ku ktorej sa chcete pripojiť.
3. Kliknite na tlačidlo Pripojiť.
POZNÁMKA: V prípade výzvy zadajte heslo pre prístup do siete. Kľúč pre prístup do siete ste pravdepodobne zadali
pri nastavovaní smerovača, prípadne smerovač môže mať predvolený kľúč pre prístup do siete. Podrobné informácie
vám poskytne výrobca smerovača.
4. Zapnite alebo vypnite zdieľanie súborov (voliteľné).
Pripojenie k internetu pomocou WWAN
Pripojenie typu WWAN nevyžaduje modem alebo router na pripojenie laptopu alebo tabletu k internetu. Karta WWAN vo vašom počítači sa
pripája priamo k sieti poskytovateľa služieb ako mobilný telefón.
Ak ste si kúpili tablet so zmluvou o sieťových službách, je možné, že internet je už aktivovaný.
POZNÁMKA: Uistite sa, že je v počítači zapnutý adaptér Wi-Fi. Viac informácií o povolení bezdrôtového pripojenia na
vašom počítači nájdete v
Stručnej úvodnej príručke
, ktorú ste dostali k počítaču, alebo si pozrite časť
Nastavenie
a technické údaje
na webovej stránke www.dell.com/support
Windows 10
1. Kliknite alebo ťuknite na ikonu bezdrôtovej komunikácie v ponuke oznámení.
2. Kliknite alebo ťuknite na názov svojej mobilnej širokopásmovej siete.
3. Kliknite alebo ťuknite na tlačidlo Pripojiť.
4. Na výzvu zadajte názov prístupového bodu (APN) alebo PIN, používateľské meno a heslo.
Windows 8.1
1. Na bočnej lište kľúčových tlačidiel kliknite alebo ťuknite na možnosť Nastavenia.
2. Kliknite alebo ťuknite na ikonu bezdrôtovej komunikácie v ponuke oznámení.
3. Kliknite alebo ťuknite na sieť, ku ktorej sa chcete pripojiť.
4. Kliknite alebo ťuknite na tlačidlo Pripojiť.
5. Na výzvu zadajte názov prístupového bodu (APN) alebo PIN, používateľské meno a heslo.
Windows 7
1. Kliknite na ikonu Štart, do vyhľadávacieho poľa zadajte Mobile Broadband Utility a stlačte kláves Enter.
2. V okne Mobile Broadband Utility (Nástroj na správu mobilného širokopásmového pripojenia) kliknite na tlačidlo Connect
(Pripojiť).
3. Na výzvu zadajte názov prístupového bodu (APN) alebo PIN, používateľské meno a heslo.
Nastavenie zvuku
Počítače a tablety Dell majú integrované reproduktory, ktoré podporujú 2-kanálový zvuk. Ak chcete použiť vstavané reproduktory, spustite
prehrávanie média a nastavte hlasitosť na požadovanú úroveň.
Počítače a tablety Dell tiež podporujú 3,5 mm zvukový port, ktorý umožňuje pripojenie externých reproduktorov. V prípade, že nastavujete
dvojkanálové audio, pripojte reproduktory do 3,5 mm konektora pre slúchadlá alebo zvukového portu.
Stolové počítače Dell môžu podporovať konfiguráciu reproduktorov 5.1 alebo 7.1. Ak nastavujete konfiguráciu reproduktorov 5.1 alebo 7.1,
pre čo najlepší zvuk musíte pripojiť reproduktory k príslušným výstupným portom.
POZNÁMKA
: Viac informácií o portoch, ktoré sú dostupné na vašom počítači alebo tablete, nájdete v
Stručnej úvodnej
príručke
, ktorú ste dostali k počítaču, alebo si pozrite časť
Nastavenie a technické údaje
na webovej stránke
www.dell.com/support.
POZNÁMKA: Ak chcete, aby bol zvuk čo najlepší, umiestnite reproduktory podľa pokynov dodaných k reproduktorom.
8 Inštalácia počítača