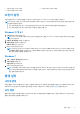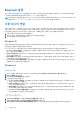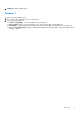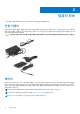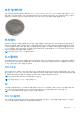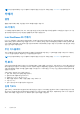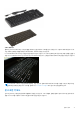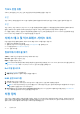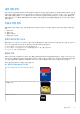Reference Guide
Table Of Contents
Bluetooth 설정
무선 장치를 켜서 컴퓨터에 Bluetooth를 활성화할 수 있습니다. 대부분의 컴퓨터와 태블릿은 내장된 Bluetooth 카드와 함께 제공됩니
다. 장치와 컴퓨터 페어링에 대한 자세한 내용은 Bluetooth 사용을 참조하십시오.
노트: 컴퓨터 또는 태블릿에 내장된 Bluetooth 카드가 있는지 확인하려면 컴퓨터와 함께 제공된 Quick Start Guide(
퀵
스타트
가이
드
)를 참조하거나, www.dell.com/support에서 Setup and Specifications(
설치
및
사양
)를 살펴보십시오.
다중 모니터 연결
대부분의 데스크탑 PC 그래픽 또는 비디오 카드는 그래픽 카드와 PC 사양에 따라 두 개 이상의 모니터를 지원할 수 있습니다. 일반적
으로 노트북 PC는 PC 사양에 따라 최대 두 개의 모니터를 지원할 수 있습니다. 컴퓨터 또는 노트북에서 사용할 수 있는 비디오 커넥
터 유형을 확인하십시오. 비디오 커넥터 수는 컴퓨터 또는 노트북에 설치된 그래픽 카드의 유형에 따라 다릅니다.
1. 전원 코드를 모니터와 벽면 콘센트에 연결합니다.
2. 모니터의 비디오 케이블을 컴퓨터/노트북의 비디오 커넥터에 연결합니다.
3. 모니터와 컴퓨터/노트북의 전원을 켭니다.
Windows 10
케이블이 올바르게 연결되면 컴퓨터가 연결된 모니터에 바탕 화면이 자동으로 감지되어 표시됩니다. 이제 사용자의 요구 사항에 가
장 적합한 디스플레이 스타일을 선택할 수 있습니다.
Microsoft Windows는 PC에 연결된 여러 모니터에 바탕 화면을 표시하는 다양한 디스플레이 스타일 옵션을 제공합니다.
● PC Screen only(PC 화면만) - 디스플레이 1만 사용하고 디스플레이 2에는 아무것도 표시하지 않습니다. 두 번째 모니터는 무시
되고 기본 모니터만 사용됩니다.
● Duplicate(복제)(클론 모드라고도 함) - 디스플레이 둘 다에 전체 바탕 화면을 표시합니다. 두 번째 모니터 또는 다른 모니터가 기
본 모니터를 미러링합니다.
● Extend(확장)- 바탕 화면을 두 개의 디스플레이에 걸쳐 확장합니다. PC의 바탕 화면이 감지된 모든 모니터로 확장되고, 모든 모
니터로 확장된 바탕 화면을 볼 수 있습니다.
● Second Screen only(두 번째 화면만) - 디스플레이 2만 사용하고 디스플레이 1에는 아무것도 표시하지 않습니다. 기본 모니터가
비활성화되고 두 번째 모니터만 사용됩니다.
Windows 8
Windows 모드
1. 마우스 커서를 오른쪽 모서리로 이동하거나 오른쪽에서 살짝 밀어 Windows Charms(Windows 참)를 불러옵니다.
2. Devices(장치)를 선택합니다.
3. Second Screen(두 번째 화면)을 선택합니다.
4. 다음 옵션 중 하나를 선택합니다.
● PC Screen only(PC 화면만) - 디스플레이 1만 사용하고 디스플레이 2에는 아무것도 표시하지 않습니다. 두 번째 모니터는 무
시되고 기본 모니터만 사용됩니다.
● Duplicate(복제)(클론 모드라고도 함) - 디스플레이 둘 다에 전체 바탕 화면을 표시합니다. 두 번째 모니터 또는 다른 모니터
가 기본 모니터를 미러링합니다.
● Extend(확장)- 바탕 화면을 두 개의 디스플레이에 걸쳐 확장합니다. PC의 바탕 화면이 감지된 모든 모니터로 확장되고, 모든
모니터로 확장된 바탕 화면을 볼 수 있습니다.
● Second Screen only(두 번째 화면만) - 디스플레이 2만 사용하고 디스플레이 1에는 아무것도 표시하지 않습니다. 기본 모니
터가 비활성화되고 두 번째 모니터만 사용됩니다.
기존 데스크탑 모드
1. Control Panel(제어판)로 이동하고 Display(디스플레이)를 선택합니다.
2. 왼쪽의 Change Display Settings(디스플레이 설정 변경)를 선택합니다.
3. Change Display Settings(디스플레이 설정 변경) 창에서 가상 모니터를 클릭하고 끌어 실제 설정과 비슷하게 지정합니다.
12 컴퓨터 설정