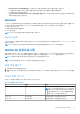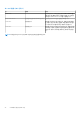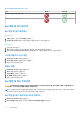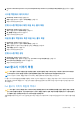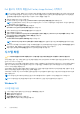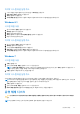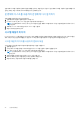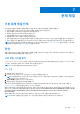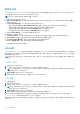Reference Guide
Table Of Contents
3. Upgrade to Dell Backup and Recovery Premium(Dell Backup and Recovery 프리미엄으로 업그레이드)를 클릭하거나 탭합니
다.
시스템 백업에서 데이터 복구
1. Dell Backup and Recovery를 실행합니다.
2. 백업 타일을 클릭하거나 탭하고 시스템 백업을 선택합니다.
3. 화면의 지시사항을 따르십시오.
전체 시스템 백업에서 특정 파일 또는 폴더 복원
1. Dell Backup and Recovery를 실행합니다.
2. 복구 타일을 클릭하고 데이터 복구를 선택합니다.
3. 예, 계속합니다를 클릭하거나 탭합니다.
4. 화면의 지시사항을 따르십시오.
파일 및 폴더 백업에서 특정 파일 또는 폴더 복원
1. Dell Backup and Recovery를 실행합니다.
2. 복구 타일을 클릭하거나 탭하고 데이터 복구를 선택합니다.
3. 검색을 클릭하거나 탭하고 파일과 폴더를 선택한 후 확인을 선택합니다.
4. 지금 복원을 클릭하거나 탭합니다.
5. 화면의 지시사항을 따르십시오.
전체 시스템 백업 생성
1. Dell Backup and Recovery를 실행합니다.
2. Backup(백업) 타일을 클릭하거나 탭한 다음, System Recovery(시스템 복구)를 선택합니다.
3. Backup Now(지금 백업)를 클릭하거나 탭합니다.
4. 화면의 지시사항을 따르십시오.
Dell 출고시 이미지 복원
주의: Dell 출고시 이미지 복원 옵션을 사용하면 컴퓨터 수령 후에 설치한 모든 프로그램 또는 드라이버가 영구적으로 제거됩니
다. Dell 출고시 이미지 복원을 사용하기 전에 재설치해야 할 응용 프로그램의 백업 미디어를 준비해 두십시오.
노트: Dell 출고 시 이미지 복원은 특정 국가/지역 또는 특정 컴퓨터에서 사용하지 못할 수 있습니다.
Dell 출고 시 이미지 복원을 운영체제를 복원하는 마지막 수단으로 사용합니다. 이 옵션은 처음 제공 시 하드 드라이브의 소프트웨어
를 스테이트 드라이브로 복원합니다. 그림, 음악, 동영상 등을 포함한 컴퓨터 수령 후에 추가된 모든 프로그램 또는 파일이 영구적으
로 삭제됩니다.
Dell 출고시 이미지 복원에 액세스
주의: Dell 출고 시 이미지 복원은 하드 드라이브의 모든 데이터를 영구적으로 삭제하며 컴퓨터를 받은 후 설치한 모든 프로그램
또는 드라이버를 제거합니다. 가능하면 Dell 출고 시 이미지 복원을 사용하기 전에 모든 데이터를 백업하십시오. 다른 복원 방식
이 수행되지 않는 경우에만 Dell 출고 시 이미지 복원을 사용하십시오.
운영체제를 부팅하기 위한 시도가 두 번 실패한 경우에는, 부팅 순서가 자동적으로 시스템 복구 옵션을 시도하고, 자동 복구를 시행합
니다.
운영 체제 복원 45