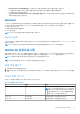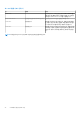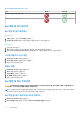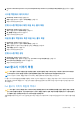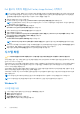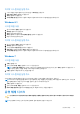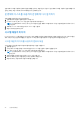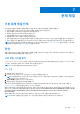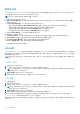Reference Guide
Table Of Contents
Dell 출고시 이미지 복원(Dell Factory Image Restore) 시작하기
노트: Dell 출고 시 이미지 복원은 하드 드라이브의 모든 데이터를 영구적으로 삭제하며 컴퓨터를 받은 후 설치한 모든 프로그램
또는 드라이버를 제거합니다. 가능하면 Dell 출고 시 이미지 복원을 사용하기 전에 모든 데이터를 백업하십시오. 시스템 복원이
운영체제 문제를 해결하지 못할 경우에만 Dell 출하 시 이미지 복원을 사용합니다.
1. 컴퓨터의 전원을 켜거나 다시 시작합니다.
2. Dell 로고가 나타나면 F8 키를 여러 번 눌러 Advanced Boot Options(고급 부팅 옵션) 창에 액세스합니다.
노트: 운영 체제 로고가 나타나는 데 시간이 오래 걸리면 Microsoft Windows 바탕화면이 나타날 때까지 기다린 후 컴퓨터를
재부팅하여 다시 시도하십시오.
3. Repair Your Computer(컴퓨터 복구)를 선택합니다.
System Recovery Options(시스템 복구 옵션) 창이 나타납니다.
4. 키보드 레이아웃을 선택하고 Next(다음)를 클릭하거나 탭합니다.
5. 로컬 컴퓨터에 로그온합니다.
6. 컴퓨터 구성에 따라 Dell Factory Image Restore(Dell 출하 시 이미지 복원) 또는 Dell Factory Tools(Dell 출하 시 도구) > Dell
Factory Image Restore(Dell 출하 시 이미지 복원)를 선택합니다.
7. Next(다음)를 클릭하거나 탭합니다.
Confirm Data Deletion(데이터 삭제 확인) 화면이 나타납니다.
노트: Dell Factory Image Restore(Dell 출하 시 이미지 복원)를 계속 실행하지 않으려면 Cancel(취소)을 클릭하거나 탭합
니다.
8. 계속 하드 드라이브를 다시 포맷하고 시스템 소프트웨어를 출하 시 상태로 복원하려면 확인란을 선택한 후 Next(다음)를 클릭하
거나 탭합니다. 복원 프로세스가 시작되며 이 프로세스를 완료하는 데 20분 이상 소요됩니다.
9. 복원 작업이 완료되면 Finish(마침)를 클릭하거나 탭하여 컴퓨터를 재시작합니다.
시스템 복원
주의: 데이터 파일을 정기적으로 백업하십시오. 시스템 복원 기능은 데이터 파일을 모니터링하거나 복구하지 않습니다.
시스템 복원은 문서, 사진, 이메일 등과 같은 개인 파일에 영향을 주지 않고 컴퓨터의 소프트웨어 변경사항을 실행 취소하는 데 유용
한 Microsoft Windows 도구입니다.
소프트웨어나 장치 드라이버를 설치할 때마다 컴퓨터는 새로운 소프트웨어나 장치를 지원하기 위해 Windows 시스템 파일을 업데이
트합니다. 이 때 예상치 못한 오류가 발생하기도 합니다. 시스템 복원은 소프트웨어나 장치 드라이버를 설치하기 이전의 상태로
Windows 시스템 파일을 복원시킵니다.
시스템 복원은 정기적으로 복원 지점을 생성하고 저장합니다. 이러한 복원 지점을 사용하여(또는 복원 지점을 직접 만들기도 함) 컴
퓨터의 시스템 파일을 정상적으로 알려진 이전 상태로 복원합니다.
소프트웨어, 드라이버 또는 기타 소프트웨어 설정의 변경사항으로 인해 컴퓨터가 원하지 않는 작동 상태가 되었을 경우에 시스템 복
원을 사용하십시오.
노트: 새로 설치된 하드웨어가 문제의 원인일 경우 하드웨어를 제거하거나 분리하고 시스템 복원을 다시 시도하십시오.
노트: 시스템 복원은 개인 파일을 백업하지 않으므로 삭제하거나 손상된 개인 파일을 복구할 수 없습니다.
Windows 10
시스템 복원 사용
1. <시작> 버튼을 오른쪽 클릭(또는 길게 누름)한 후 제어판을 선택합니다.
2. 복구를 검색 창에 입력합니다.
3. 복구를 클릭하거나 탭합니다.
4. 시스템 복원 열기를 클릭하거나 탭합니다.
5. 다음을 클릭하거나 탭하고 화면의 지침을 따릅니다.
46 운영 체제 복원