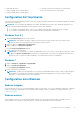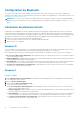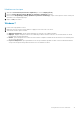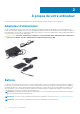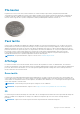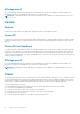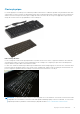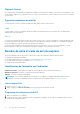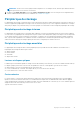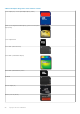Reference Guide
Configuration du Bluetooth
Vous pouvez activer Bluetooth sur votre ordinateur en activant l'option sans fil. Une carte Buletooth est intégrée à la plupart des
ordinateurs et des tablettes livrés. Pour plus d’informations à propos du couplage votre périphérique avec votre ordinateur, reportez-vous
Using Bluetooth (Utilisation du Bluetooth).
REMARQUE : Pour savoir si votre ordinateur ou tablette dispose d’une carte Bluetooth interne, consultez le Guide de démarrage
rapide fourni avec votre ordinateur ou la section Setup and Specifications (Installation et Caractéristiques) sur la page www.dell.com/
support..
Connexion de plusieurs écrans
La plupart des cartes graphiques ou vidéo des ordinateurs de bureau peuvent prendre en charge deux écrans ou plus, en fonction des
caractéristiques de la carte graphique et de l’ordinateur. En général, les ordinateurs portables peuvent prendre en charge jusqu’à deux
écrans, en fonction des caractéristiques de l’ordinateur. Identifiez le type des connecteurs vidéo disponibles sur votre ordinateur portable
ou de bureau. Le nombre de connecteurs vidéo dépend du type de carte graphique installé sur l’ordinateur portable ou de bureau.
1. Connectez l’écran à une prise murale à l’aide du cordon d’alimentation.
2. Connectez l’écran au connecteur vidéo de votre ordinateur à l’aide d’un câble vidéo.
3. Allumez l’écran et votre ordinateur.
Windows 10
Une fois les câbles correctement branchés, votre ordinateur doit automatiquement détecter et afficher l’écran du Bureau sur les écrans
connectés. Vous pouvez maintenant sélectionner le style d’affichage qui correspond le mieux à vos besoins.
Microsoft Windows propose plusieurs styles d’affichage de l’écran du Bureau sur les différents écrans connectés à votre ordinateur.
● PC Screen only (Écran du PC uniquement) : utilise uniquement l’écran 1 et n’affiche rien sur l’écran 2. Le second écran est ignoré
et seul l’écran principal est utilisé.
● Duplicate (Dupliquer) (également appelé mode Clone) : affiche la totalité du Bureau sur les deux écrans. Le deuxième écrans et les
suivants répliquent ce qui s’affiche sur l’écran principal.
● Extend (Étendre) : étire le Bureau sur l’ensemble des deux écrans. L’écran du Bureau de votre PC est étendu sur l’ensemble de tous
les écrans détectés, ce qui vous permet de visualiser votre écran du Bureau sur l’ensemble des écrans que vous utilisez.
● Second Screen only (Deuxième écran uniquement) : utilise uniquement l’écran 2 et n’affiche rien sur l’écran 1. L’écran principal
est désactivé et seul le second écran sera utilisé.
Windows 8
Mode Windows
1. Lancez Windows Charms (icônes Windows) en faisant glisser votre doigt depuis la droite ou en déplaçant le curseur de la souris
vers l’un des angles sur le côté droit.
2. Choisissez Devices (Périphériques).
3. Sélectionnez Second Screen (Deuxième écran).
4. Sélectionnez l'une des options suivantes :
● PC Screen only (Écran du PC uniquement) : utilise uniquement l’écran 1 et n’affiche rien sur l’écran 2. Le second écran est
ignoré et seul l’écran principal est utilisé.
● Duplicate (Dupliquer) (également appelé mode Clone) : affiche la totalité du Bureau sur les deux écrans. Le deuxième écrans et
les suivants répliquent ce qui s’affiche sur l’écran principal.
● Extend (Étendre) : étire le Bureau sur l’ensemble des deux écrans. L’écran du Bureau de votre PC est étendu sur l’ensemble de
tous les écrans détectés, ce qui vous permet de visualiser votre écran du Bureau sur l’ensemble des écrans que vous utilisez.
● Second Screen only (Deuxième écran uniquement) : utilise uniquement l’écran 2 et n’affiche rien sur l’écran 1. L’écran
principal est désactivé et seul le second écran sera utilisé.
12
Configuration de votre ordinateur