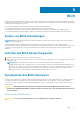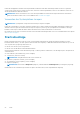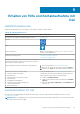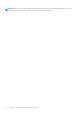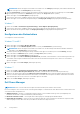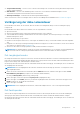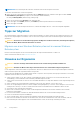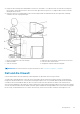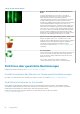Reference Guide
ANMERKUNG: Klicken oder tippen Sie bei Windows 8.1/Windows RT auf Settings (Einstellungen) in der Charms-Randleiste und
klicken oder tippen Sie auf Control panel (Systemsteuerung).
3. Wenn Ihre Control Panel (Systemsteuerung) nach Kategorie anzeigt wird, klicken oder tippen Sie auf das Drop-Down-Menü View
by: (Anzeigen nach:) und wählen Sie Small icons (Kleine Symbole) oder Large icons (Große Symbole).
4. Klicken oder tippen Sie auf Power Options (Energieoptionen).
5. Sie können aus der Liste der verfügbaren Optionen einen Plan auswählen, der der Nutzung Ihres Computers entspricht.
6. Klicken oder tippen Sie zum Ändern der Energieeinstellungen auf Change plan settings (Energiesparplaneinstellungen ändern).
Windows 7
1. Klicken Sie auf Start > Control Panel (Systemsteuerung) > Power Options (Energieoptionen) .
2. Sie können aus der Liste der verfügbaren Optionen einen Plan auswählen, der der Nutzung Ihres Computers entspricht.
3. Klicken zum Ändern der Energieeinstellungen auf Change plan settings (Energiesparplaneinstellungen ändern).
Konfigurieren des Netzschalters
So konfigurieren Sie den Netzschalter:
Windows 10 und 8.1
1. Klicken oder tippen Sie auf Start > All apps (Alle Apps).
2. Klicken oder tippen Sie unter Windows System (Windows-System) auf Control Panel (Systemsteuerung).
ANMERKUNG:
Klicken oder tippen Sie bei Windows 8.1/Windows RT auf Einstellungen in der Charms-Randleiste und klicken
oder tippen Sie auf Control panel (Systemsteuerung).
3. Wenn Ihre Systemsteuerung nach Kategorie anzeigt wird, klicken oder tippen Sie auf das Drop-Down-Menü View by: (Anzeigen
nach:) und wählen Sie Small icons (Kleine Symbole) oder Large icons (Große Symbole).
4. Klicken oder tippen Sie auf Power Options (Energieoptionen).
5. Klicken oder tippen Sie auf Choose what the power buttons do (Auswählen, was beim Drücken von Netzschaltern geschehen soll).
Je nachdem, ob Ihr Computer mit Akkustrom betrieben wird oder mit einem Netzteil angeschlossen ist, können Sie verschiedene
Optionen auswählen.
6. Klicken oder tippen Sie auf Save changes (Änderungen speichern).
Windows 7
1. Klicken Sie auf Start > Control Panel (Systemsteuerung) > Power Options (Energieoptionen) .
2. Klicken Sie auf Choose what the power buttons do (Auswählen, was beim Drücken von Netzschaltern geschehen soll).
3. Wählen Sie aus dem Dropdown-Menü neben When I press the power button (Wenn ich die Einschalttaste drücke) die bevorzugte
Antwort von Ihrem Computer beim Drücken des Netzschalters. Je nachdem, ob Ihr Computer mit Akkustrom betrieben wird oder mit
einem Netzteil angeschlossen ist, können Sie verschiedene Optionen auswählen.
4. Klicken Sie auf Save changes (Änderungen speichern).
Dell Power Manager
ANMERKUNG: Diese Software wird nur auf Computern mit dem Betriebssystem Windows 10 unterstützt.
Dell Power Manager ist eine Software, mit der Sie die Energieeinstellungen von Dell Notebooks und Tablets effizient verwalten können. Die
Software bietet diese Hauptfunktionen:
● Akkuinformationen – Anzeigen von Zustandsinformationen für bis zu sechs installierte Akkus (je nach Systemkapazität) und
Bearbeiten oder Erstellen von (benutzerdefinierten) Akkueinstellungen.
● Modus für erweitertes Laden – Steuerung des Akku-Ladevorgangs zur Verlängerung der Akkulebensdauer.
● Impulsspitzenverschiebung – Senken Sie den Stromverbrauch, indem das System automatisch zu bestimmten Tageszeiten in die
Akkuversorgung wechselt, selbst wenn das System direkt an den Netzstrom angeschlossen ist.
62
Bezugnahmen