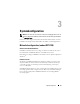Setup Guide
30 Felsökning
3
Använd upp- och nedpiltangenterna i Boot Device Menu (startenhetsmenyn)
och tryck på lämplig siffra på tangentbordet för att markera
Boot to Utility
Partition
(starta från verktygspartitionen). Tryck sedan på <Enter>.
OBS! Snabbstartfunktionen ändrar endast startsekvens för den aktuella
starten. Vid omstart kommer datorn att starta enligt den startsekvens som
finns definierad i systeminstallationsprogrammet.
4
På huvudmenyn Main Menu i Dell Diagnostics vänsterklickar du, eller trycker
på <tabb> och sedan på <Enter>, för att välja det test du vill köra.
OBS! Skriv upp eventuella felkoder och problembeskrivningar exakt, och följ
anvisningarna på skärmen.
5
När alla test har slutförts stänger du testfönstret för att återgå till huvudmenyn
i Dell Diagnostics.
6
Stäng huvudmenyn när du vill avsluta Dell Diagnostics och starta om datorn.
Så här startar du Dell Diagnostik från
Drivers and Utilities
-mediet.
1
Starta (eller starta om) datorn.
2
Tryck på utmatningsknappen på den optiska enhetens framsida för att
öppna skivfacket.
3
Lägg
Drivers and Utilities
-mediet i mitten av enhetsfacket och tryck in
utmatningsknappen eller tryck lätt på facket för att stänga det.
4
Starta om datorn.
5
När DELL -logotypen visas trycker du direkt på <F12>.
OBS! Tangentbordsfel kan uppstå om en tangent hålls ned under en längre
tid. Du kan undvika tangentbordsfel genom att trycka på och släppa <F12>
med jämna mellanrum tills Boot Device Menu (startenhetsmenyn) visas.
Om du väntar för länge och operativsystemets logotyp visas, fortsätter du att
vänta tills Microsoft Windows har startats, stäng sedan av datorn och försök
igen.
6
Använd upp- och nedpiltangenterna i Boot Device Menu (startenhetsmenyn)
och tryck på lämplig siffra på tangentbordet för att markera
Onboard
(inbyggd)
eller USB CD-ROM
. Tryck sedan på <Enter>.
OBS! Snabbstartfunktionen ändrar endast startsekvens för den aktuella
starten. Vid omstart kommer datorn att starta enligt den startsekvens som
finns definierad i systeminstallationsprogrammet.