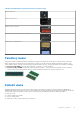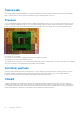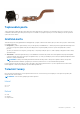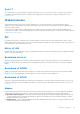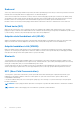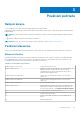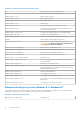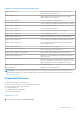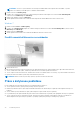Reference Guide
Table Of Contents
- Můj Dell a já pro počítače řad Inspiron, G, XPS a Alienware
- Obsah
- Nastavení počítače
- Informace o počítači
- Používání počítače
- Porty a konektory
- Software a aplikace
- Obnovení operačního systému
- Řešení potíží
- Systém BIOS
- Nápověda a kontakt na společnost Dell
- Reference
POZNÁMKA: Chcete-li v systému Windows 10 zobrazit pole hledání, klikněte nebo klepněte na ikonu hledání. V systému
Windows 8.1 zobrazíte pole hledání pomocí ovládacího tlačítka Hledání.
2. Klikněte na možnost Ovládací panely.
3. Pokud je okno Ovládací panely přepnuto do zobrazení Kategorie, klikněte nebo klepněte na rozevírací nabídku Zobrazit podle:
a vyberte možnost Malé ikony nebo Velké ikony.
4. Klikněte nebo klepněte na možnost Klávesnice.
5. Změňte příslušná nastavení klávesnice a kliknutím nebo klepnutím na tlačítko OK nastavení uložte a zavřete okno.
Windows 7
1. Klikněte na tlačítka Start > Ovládací panely.
2. Pokud je okno Ovládací panely přepnuto do zobrazení Kategorie, klikněte na rozevírací nabídku Zobrazit podle: a vyberte možnost
Malé ikony nebo Velké ikony.
3. Klikněte na možnost Klávesnice.
4. Změňte příslušná nastavení klávesnice a kliknutím na OK uložte nastavení a zavřete okno.
Použití numerické klávesnice na notebooku
1. Numerická klávesnice
Notebook může mít numerickou klávesnici integrovanou do alfanumerické klávesnice. Numerická klávesnice odpovídá rozšířené klávesnici.
● Chcete-li zadat číslici nebo symbol, stiskněte a podržte klávesu Fn a stiskněte požadovanou klávesu.
● Chcete-li zapnout numerickou klávesnici, stiskněte klávesu Num Lock. Indikátor Num Lock označuje, že je numerická klávesnice aktivní.
● Numerickou klávesnici zakážete opakovaným stisknutím klávesy Num lock.
POZNÁMKA: Některé notebooky mohou být vybaveny vyhrazenou numerickou klávesnicí.
Práce s dotykovou podložkou
Dotyková podložka slouží k pohybování kurzorem či k vybírání objektů na obrazovce.
● Chcete-li přesunout kurzor, jemně posuňte prstem po dotykové podložce.
● Kliknutí levým tlačítkem myši či výběr objektu nahradíte stisknutím levého tlačítka dotykové podložky nebo klepnutím na dotykovou
podložku.
● Chcete-li kliknout pravým tlačítkem na objekt, jednou klepněte na pravé tlačítko dotykové podložky.
● Dvojité kliknutí myší na objekt nahradíte dvojitým stiskem levého tlačítka dotykové podložky nebo poklepáním na dotykovou podložku.
● Chcete-li vybrat a posunout (či přetáhnout) objekt, umístěte na něj kurzor a dvakrát rychle klepněte na dotykovou podložku. Při
druhém klepnutí nechte prst na dotykové podložce a pohybujte vybraným objektem posouváním prstu po podložce.
30
Používání počítače