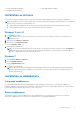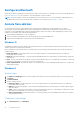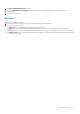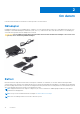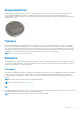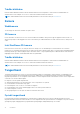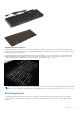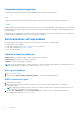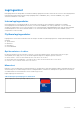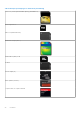Reference Guide
Table Of Contents
- Jag och min Dell För Inspiron-, G-Series-, XPS- och Alienware-datorer
- Innehåll
- Konfigurera datorn
- Om datorn
- Använda datorn
- Portar och kontakter
- Programvara och program
- Återställa operativsystemet
- Felsökning
- BIOS
- Få hjälp och kontakta Dell
- Referenser
Konfigurera Bluetooth
Du kan aktivera Bluetooth på din dator genom att aktivera trådlöst. De flesta datorer och surfplattor levereras med ett inbyggt Bluetooth-
kort. Se Använda Bluetooth för mer information om hur du parkopplar en enhet med datorn.
OBS: Om du vill ta reda på om datorn eller surfplattan har ett internt Bluetooth-kort, se Quick Start Guide (snabbstartguide) som
medföljde datorn eller läs Setup and Specifications (installation och specifikationer) på www.dell.com/support.
Ansluta flera skärmar
De flesta grafik- eller videokort i stationära datorer kan stödja två eller fler bildskärmar, beroende på grafikkortet och datorns
specifikationer. Normalt stödjer bärbara datorer upp till två bildskärmar beroende på datorns specifikationer. Identifiera vilken typ av
videouttag som finns tillgängliga på den stationära eller bärbara datorn. Antalet videouttag som finns tillgängliga beror på vilken typ av
grafikkort som är installerat i den stationära eller bärbara datorn.
1. Anslut nätsladden till bildskärmen och till ett vägguttag.
2. Anslut en videokabeln från bildskärmen till videouttaget på den stationära eller bärbara datorn.
3. Slå på strömmen på bildskärmen och på den stationära eller bärbara datorn.
Windows 10
När kablarna är anslutna på rätt sätt ska datorn automatiskt identifiera och visa skrivbordsskärmen på alla anslutna skärmar. Du kan nu
välja det visningsformat som bäst passar dina behov.
Microsoft Windows har flera olika alternativ för visningsformat för att kunna välja hur skrivbordsskärmen ska visas när flera skärmar är
anslutna till datorn.
● Endast datorskärm– Använd endast skärm 1 och visa inte något på skärm 2. Den andra skärmen ignoreras och endast den
huvudsakliga skärmen används.
● Duplicera (även kallat kloningsläge) – Visa hela skrivbordet på båda skärmarna. Den andra skärmen, eller andra skärmar, speglar den
första skärmen.
● Utöka– Sträcker ut skrivbordet till två skärmar. Din dators skrivbordsskärm sträcks ut över alla skärmar som identifieras och låter dig
använda en skrivbordsskärm som sträcker sig över alla anslutna skärmar.
● Endast andra bildskärm– Använd endast skärm 2 och visa inget på skärm 1. Den huvudsakliga skärmen inaktiveras och endast den
andra skärmen används.
Windows 8
Windows-läget
1. Visa Windows-snabbknappar genom att dra med fingret inåt från höger eller flytta muspekaren till något av hörnen på höger sida.
2. Välj Enheter.
3. Välj Andra bildskärm.
4. Välj ett av följande alternativ:
● Endast datorskärm– Använd endast skärm 1 och visa inte något på skärm 2. Den andra skärmen ignoreras och endast den
huvudsakliga skärmen används.
● Duplicera (även kallat kloningsläge) – Visa hela skrivborder på båda skärmarna. Den andra skärmen, eller andra skärmar, speglar
den första skärmen.
● Utöka– Sträcker ut skrivbordet till två skärmar. Din dators skrivbordsskärm sträcks ut över alla skärmar som identifieras och låter
dig använda en skrivbordsskärm som sträcker sig över alla anslutna skärmar.
● Endast andra bildskärm– Använd endast skärm 2 och visa inget på skärm 1. Den huvudsakliga skärmen inaktiveras och endast
den andra skärmen används.
Traditionellt skrivbordsläge
1. Gå till Kontrollpanelen och välj Bildskärm.
12
Konfigurera datorn