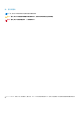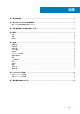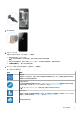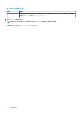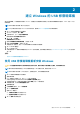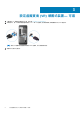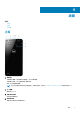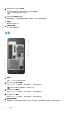Setup Guide
建立 Windows 的 USB 修復磁碟機
建立修復磁碟機,以便疑難排解並修正 Windows 可能會發生的疑難雜症及問題。建立修復磁碟機需要容量至少 16 GB、空的 USB 快
閃磁碟機。
註: 此程序最多可能需要 1 個小時才能完成。
註: 下列步驟可能因安裝的 Windows 版本不同而異。請參閱 Microsoft 支援網站以取得最新說明。
1. 將 USB 快閃磁碟機連接至您的電腦。
2. 在 Windows 搜尋中,輸入 復原。
3. 在搜尋結果中,按一下 建立修復磁碟機。
隨後便會顯示 使用者帳戶控制 視窗。
4. 按一下 是 ,以便繼續。
修復磁碟機 視窗隨即顯示。
5. 選取 將系統檔備份到修復磁碟機 ,然後按 下一步。
6. 選取 USB 快閃磁碟機 ,然後按 下一步。
系統會出現一則訊息,表示 USB 快閃磁碟機內的所有資料將被刪除。
7. 按一下 Create (建立)。
8. 按一下 Finish(完成)。
如需有關使用 USB 修復磁碟機重新安裝 Windows 的詳細資訊,請參閱產品
維修手冊
(www.dell.com/support/manuals) 的〈
故障排
除
〉一節。
主題:
• 使用 USB 修復磁碟機重新安裝 Windows
使用 USB 修復磁碟機重新安裝 Windows
警示: 此過程會將硬碟格式化並移除您電腦上的所有資料。請您先確定已備份電腦上的資料,再開始這項任務。
註: 請先確定您的電腦有超過 2 GB 的記憶體和超過 32 GB 的儲存空間,再重新安裝 Windows。
註: 此程序最多可能需要一小時才能完成,在修復過程中,您的電腦會重新啟動。
1. 將 USB 修復磁碟機連接至您的電腦。
2. 重新啟動電腦。
3. DELL 商標顯示在畫面上後,按下 F12,以進入開機選單。
出現 Preparing one-time boot menu (準備單次啟動選單) 訊息。
4. 待啟動選單載入後,選擇 UEFI BOOT (UEFI 開機)下的 USB 修復裝置。
系統重新啟動,並出現 選擇鍵盤配置 畫面。
5. 選擇鍵盤配置。
6. 在 選擇選項 畫面中,按一下 疑難排解。
7. 按一下 從磁碟機復原。
8. 選擇下列一個選項:
● 只移除我的檔案 執行快速格式化。
● 完全清除磁碟機 執行完整格式化。
9. 按一下 復原 開始修復過程。
2
建立 Windows 的 USB 修復磁碟機 7