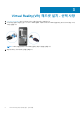Setup Guide
Table Of Contents

Windows에 대한 USB 복구 드라이브 만들기
Windows에 발생할 수 있는 문제를 해결하고 수정하려면 복구 드라이브를 만드십시오. 복구 드라이브를 만들려면 최소 16GB 용량의
빈 USB 플래시 드라이브가 필요합니다.
노트: 이 과정은 완료하는 데 최대 1시간 정도 걸릴 수 있습니다.
노트: 다음과 같은 단계는 설치된 Windows 버전에 따라 다를 수 있습니다. 최신 지침은 Microsoft 지원 사이트를 참조하십시오.
1. USB 플래시 드라이브를 컴퓨터에 연결합니다.
2. Windows 검색창에 Recovery(복구)를 입력합니다.
3. 검색 결과에서 Create a recovery drive(복구 드라이브 만들기)를 클릭합니다.
User Account Control(사용자 계정 컨트롤) 창이 표시됩니다.
4. Yes(예)를 클릭하여 계속 진행합니다.
Recovery Drive(드라이브 복구) 창이 표시됩니다.
5. Back up system files to the recovery drive(복구 드라이브에 시스템 파일 백업)을 선택하고 Next(다음)을 클릭합니다.
6. USB flash drive(USB 플래시 드라이브)를 선택하고 Next(다음)을 클릭합니다.
USB 플래시 드라이브에 있는 모든 데이터가 삭제된다는 메시지가 나타납니다.
7. 생성을 클릭합니다.
8. Finish(마침)를 클릭합니다.
USB 복구 드라이브를 사용한 Windows 다시 설치에 대한 자세한 내용은 www.dell.com/support/manuals에서 제품
서비스
설명서
의
문제
해결
섹션을 참조하십시오.
주제:
• USB 복구 드라이브를 사용하여 Windows 재설치
USB 복구 드라이브를 사용하여 Windows 재설치
주의: 이 프로세스는 하드 드라이브를 포맷하고 컴퓨터의 모든 데이터를 제거합니다. 이 작업을 시작하기 전에 컴퓨터에서 데이
터를 백업하는지 확인하십시오.
노트: Windows를 재설치하기 전에 컴퓨터에 2GB가 넘는 메모리 또는 32GB가 넘는 저장 공간이 있는지 확인하십시오.
노트: 이 프로세스는 완료하는 데 최대 1시간 정도 걸리며 복구 프로세스 동안 컴퓨터가 다시 시작됩니다.
1. USB 복구 드라이브를 컴퓨터에 연결합니다.
2. 컴퓨터를 다시 시작합니다.
3. 화면에 Dell 로고가 표시되면 F12를 눌러 부팅 메뉴를 시작합니다.
Preparing one-time boot menu(1회 부팅 메뉴 준비) 메시지가 나타납니다.
4. 부팅 메뉴를 로드한 후 UEFI BOOT(UEFI 부팅) 아래에서 USB 복구 장치를 선택합니다.
시스템을 재부팅하면 화면에 Choose the keyboard layout(키보드 레이아웃 선택)이 표시됩니다.
5. 키보드 레이아웃을 선택합니다.
6. Choose an option(옵션 선택) 화면에서 Troubleshoot(문제 해결)을 클릭합니다.
7. Recover from a drive(드라이브에서 복구)를 클릭합니다.
8. 다음 옵션 중 하나를 선택하십시오.
● 빠르게 포맷하려면 Just remove my files(파일만 제거)를 선택합니다.
● 완전히 포맷하려면 Fully clean the drive(드라이브를 완전히 정리)를 선택합니다.
9. 복구 프로세스를 시작하려면 Recover(복구)를 클릭합니다.
2
Windows에 대한 USB 복구 드라이브 만들기 7