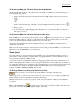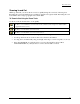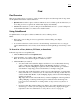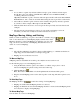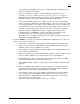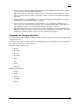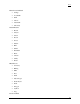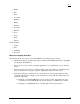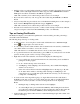User guide
Find
36
4. Type information in the text fields to the right of the Find and Within fields. The fields available
are based on the selected Find and Within fields.
Tip: A few fields are optional and you may get better results by leaving them blank. To see if a
field is optional, hold your pointer over the text box label or down arrow and read the ToolTip for
that field.
5. Click Search or press the ENTER key on your keyboard. The Results list displays your search
results with closest match items at the top of the list.
6. Scroll (or browse) through the list of search results for your search until you find the one you
want to locate. To center an item on the map, select it and then click Go To or double-click it. A
yellow MapTag displays at the location if the MapTags check box is selected.
Tip: Single click an item in the results list if you want to highlight it on the map without adding a
MapTag or centering it in the map view. It must be in the current map view, however. For more
information on viewing results, see Tips on Viewing Find Results on page 39.
Keywords for Category Searches
Topo USA 4.0 recognizes hundreds of English words to generate both general and specific searches using
category keywords.
The list below are categories which expand to reveal sample keywords. Sample keywords may be listed in
more than one category for your convenience.
Boundaries, Map, and Surveying
• Border
• Boundary
• Contour
• Crosshair
• Grid
• Line
• Point
• ZIP Code
Buildings and Structures
• Airport
• Bridge
• Business
• Landmark
• Library