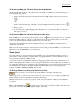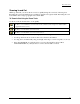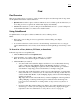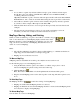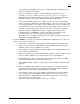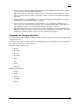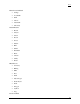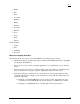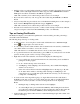User guide
Find
39
• Partial words are recognized when performing a search. For example, when using a keyword such
as ATM, search results might include items under categories such as ATM Machine, Weather
Atmospheric Conditions, and Window Treatments or Upholstery.
Note: This search may not be valid for this product, but serves as an example.
• Keywords can be used in any order. You get the same results using Local Road as for Road
Local.
• A keyword may find categories related to the word rather than including the word. For example, a
keyword such as Refrigerator might find the category Appliances.
Note: This search may not be valid for this product, but serves as an example.
• Insert the word or between two keywords to conduct a search looking for items in two different
categories. Using the search criteria Local or Road provides over 100 results.
Tips on Viewing Find Results
The Results list displays your results in the QuickSearch or Advanced dialog area after performing a
successful search in the Find tab.
The following list provides tips on viewing results.
• To make it easier to view a long list of search results, click the Increase to Maximum Height
button in the upper-right corner of the tab area.
• To sort results by another column, click the desired column header. An asterisk (*) identifies the
sort column. Click a second time to reverse the sort order.
Note: This feature is not available when in browse mode (see last item in this list).
• To copy the information for the selected item(s), press CTRL+C on your keyboard. You can then
paste into another program, such as a word processing program.
• Right-click an item in the results list. A shortcut menu displays the following items:
o Copy to Clipboard—Copies the information for the selected item(s) and is available for
pasting into another program.
o Go To—Centers the map on the selected item.
o Add MapTag—Adds a MapTag to the selected item(s). Not available if the MapTags
check box is not selected.
o Select All—Selects all items in the list and highlights them on the map (up to 50). The
Go To button name switches to Add Tags. Click Add Tags to add MapTags to all
selected items. Or, if you right-click again (with all items selected), you can select Copy
to Clipboard or Add MapTags.
• To locate an item on the map without going to it, single click an item in the results list. It is
highlighted on the map, as long as it is in the current map view. This is especially helpful when
you are at the zoom level you want to view the area but point labels are not displaying.
Notes:
• Panning the map or clicking another tab removes the highlights.
• To select multiple items, press and hold the CTRL key while clicking the desired items
(up to 50) in the results list. If the items are listed continuously, click the first item in the
list and then press and hold the SHIFT key while clicking the last item you want.
• Column widths can be adjusted. The new size is retained until changed again. The column order
cannot be rearranged.