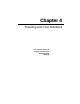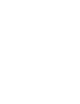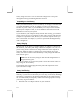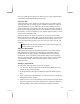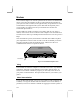User's Manual Chapter 4
4-2
battery charge level here. You can also make changes here to the power
management settings used during Windows sessions.
Responding to a Low Battery
When your notebook alerts you to a low battery, we strongly recommend that
you either immediately use the AC adapter to connect you notebook to a
suitable AC power outlet, or you immediately save all your work and either
suspend your computer to disk, or use the Windows Shut down item in the
Start menu to turn off your system.
If you shut down your computer shortly after the first warning, you will have
plenty of power to save even long files to disk. After you have shut down the
computer or suspended to disk, do not try to restart the computer unless you
have connected the AC adapter, or you have replaced the discharged battery
with a charged one.
Battery Charging
Whenever the Li-Ion battery is installed and the AC adapter is connected to
the notebook, your battery will charge whether the computer is on, off, or in
power saving mode. It will however charge much faster if the computer is
turned off. While the battery is charging, the power indicator next to the
battery icon will turn amber. When the battery is fully charged the indicator
LED will turn green.
NOTE: Do not use battery chargers other than the designated one to
charge this battery pack.
The fastest recharge occurs when the system is off. It takes about 3 hours to
fully charge the Li-Ion battery.
The notebook will stop charging the battery when the temperature of the
system becomes too high.
Battery Conditioning
Each time you charge and discharge the battery, it stores slightly less power.
Similarly, if you do not use the battery for a few days, it will slowly discharge,
and when it is recharged, it will hold less than 100% of the potential charge.
We recommend that you frequently conduct the following operation to keep
your battery in good condition.
1. Disconnect the AC adapter and turn on your notebook.