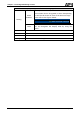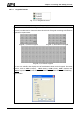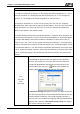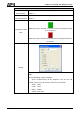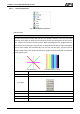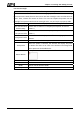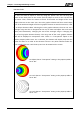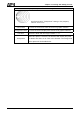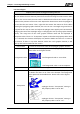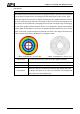User's Manual
Chapter 3 Creating and Editing Screens
3-192 Revision May, 2010
Property Description of Keypad (1) / (2) / (3) Elements
When the “Text” option is inputted as number “1”, the display text on the button will be
“1”. If the user refines it as number “2”, the display text will be changed to “2”. If it is
refined as character “A”, the display text will be changed to “A”. If it is changed to
character “%“, the display text will be changed to “%” and vise versa.
The keypad is displayed in a “Group” on the screen. The user can use “Ungroup”
command from “Edit” menu bar to ungroup all the buttons. Then, the user move and
change the button size freely. At this time, the user can redefine the display text
shown on the button in the property table.
The keypad element should be used with the Numeric / Character Entry elements. For
these two kinds of elements, the user has to set the Input Mode as “Active Non-Popup”
and “Touch Non-Popup” and InterLock Address should be set also. Please refer to
section 3.8.8.1 and 3.8.8.2 for the property description of Numeric / Character Entry
elements. (The difference between “Active Non-Popup” and “Touch Non-Popup” is that
when InterLock Address is set, the element will twinkle automatically if its input mode
is set to “Active Non-Popup”; however, when InterLock Address is set, if its input mode
is set to “Touch Non-Popup”, the element will not twinkle until the user touches the
element.)
Text
Text Size
Font
Text Color
The user can set the text, text size, font and text color provided
by Windows® to determine the text display on the element.
The user can set the text, text size, font and text color that
provided by Windows® to determine the text display on the
element. When the user press
button next to Font, the
following Font Detail Setting dialog box will display.
In Font Detail Setting
dialog box, the user can select Font Name,
Font Size and Ratio of the text and view the text format from the
Preview window in advance. If the multi-language function is
used, the user can see different language tabs and edit different
language font setting in Font Detail Setting dialog box. Please
refer to the example figure above.