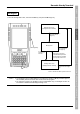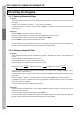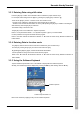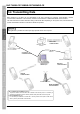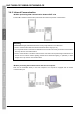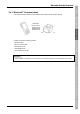User`s manual
37
Barcode Handy Terminal
3.3.3 Entering Data using shift status
Press the [SF] key to switch to the shift status which enables the purple character keys.
For example, while holding down the [SF] key, pressing the purple [2] key enters the “@”.
There are two [SF] key modes –-“Nonlock mode” and “Onetime mode”.
“Nonlock mode” enables the shift status only while the [SF] key is held down.
“Onetime mode” enables the shift status for one key after pressing the [SF] key in addition to enabling the
shift status only while the [SF] key is held down.
The default setting is “Nonlock mode”.
The [SF] key mode can be switched in “System Properties”.
Refer to “4.4 System Menu Details – 4.4.3 System Properties – [6] key” for further details.
It is also possible to change the sift status with the program.
Refer to the “BHT-700-CE API Reference Manual” or “BHT-700 CE Class Library Reference Manual” for
further details.
3.3.4 Entering Data in function mode
The [FN] key switches to the function mode which enables the green character keys.
For example, pressing the [F1] key in function mode enters the “[F5]”.
By pressing the [FN] key again, function mode will be terminated.
It is also possible to change the function mode with the program.
Refer to the “BHT-700-CE API Reference Manual” or “BHT-700 CE Class Library Reference Manual” for
further details.
3.3.5 Using the Software Keyboard
Tap the software keyboard status icon in the taskbar to display/hide the software keyboard.
Similarly, the software keyboard is displayed by pressing the M2 key while holding down the SF key.
Data can be entered by tapping the keys on the software keyboard.
Software keyboard
Software keyboard status icon