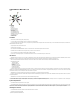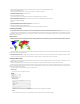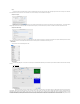User Guide
VideoGlide For Mac OS X 1.4
5/28/12
Contents
QuickStart
Introduction
System Requirements
Installing the Software
Connecting the Digitizer
Video Sources
Using VideoGlide Capture
Using VideoGlide Exporter
VideoGlide and Third Party Software
Using Multiple Devices
Trouble-shooting
Contact Information
QuickStart
Use these steps to start capturing quality video right away.
1) Connect a video source to the digitizer using an s-video cable or a composite cable.
2) Connect the audio output of the video source to your digitizer using a dual RCA cable. If the digitizer does not have audio inputs you can use the Macintosh microphone port instead, but an
additional adapter cable will be required.
3) Plug the digitizer into a powered USB 2.0 port.
4) Start the video source playing.
5) Run /Applications/VideoGlide/VideoGlide Capture. You should see video in the window that appears and hear the audio.
6) Select Record from the Record menu and type the name you want to use for the new movie.
7) To stop recording, click the window that appears after recording has started.
8) Click "Open" in the dialog that appears, or locate and double-click the new movie to use QuickTime Player to view the movie.
Introduction
VideoGlide For Mac OS X allows you to use a variety of video digitizers to capture video, audio and snapshots under Mac OS X. The software that comes with VideoGlide provides a number
of different ways to capture and export video, including duration-based recording, time-lapse photography, automatic naming, AppleScript support and so on.
Video can be captured at 640 x 480 at 29.97 frames per second for NTSC video sources, and 720 x 576 at 25 frames per second for PAL/SECAM sources.
Supported devices include:
Kworld DVD Maker
Daystar ProView USB,
Pinnacle Dazzle DVC-90
Grabee X,
V-Stream Xpert DVD Maker,
LinXcel Video Grabber,
plus many similar devices.
A number of devices containing TV Tuners are also supported, however, only the video inputs are supported, not the tuners themselves. To determine if a given device is supported, install the
software and run /Applications/VideoGlide/VideoGlide Capture. If you are asked for a serial number, then the device is recognized and will probably work. To be sure, click "Cancel" and proceed
in demonstration mode. If you can see and capture video, then the device is supported.
VideoGlide movies are saved as QuickTime movie files and can be played back on any machine with QuickTime installed.
In addition to the software the comes with VideoGlide, virtually all QuickTime compatible digitizing applications are supported. See "VideoGlide and Third Party Software" below for a partial list
of supported applications.
VideoGlide movies can be easily imported into Apple's iMovie multimedia editing package.
The VideoGlide software supports multiple digitizers. You may plug in and use several digitizers simultaneously. This is particularly useful with such applications as Econ Technologies'
ImageCaster, Ben Bird's SecuritySpy, or SubRosaSoft's Home Guardian. Any combination of supported devices may be used.
System Requirements
The VideoGlide software requires Mac OS 10.3.9 or higher.
The VideoGlide software requires built-in USB 2.0 support on the computer on which it is being installed. Some third-party USB 2.0 upgrade cards may work, but Apple's support for these
cards is not universal and results may be unpredictable. In general all Macs built in the second half of 2003 or later have built-in USB 2.0 support. If you are not sure, open "/Applications/Utilities/
System Profiler", switch to the USB section and look for a "USB High-Speed Bus". If present, then the machine has either built-in USB 2.0 support or a USB 2.0 upgrade card installed.
Installing the Software
To install VideoGlide For Mac OS X, double-click the installer and follow the instructions.
The following components are installed:
• /System/Library/Extensions/VideoGlide.kext