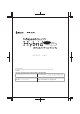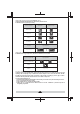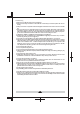User's Manual
13
Above are steps utilizing OS genuine software or a driver. Not by utilizing the software included in your
Bluetooth adaptor. When you set up with the software included in your adaptor, refer to your
Bluetooth adaptor instructions.
[supplemental remarks: Setting to activate or to disable of the control regulation on Windows Vista Users
Account]
On Windows Vista, the users account control regulation is set to activate on default.This case, Warning wizard
pops up during your setup process. Click [Change settings] and user account control regulation wizard will
open and click [Continue] to continue.
Place for settings of user account control regulation.
Open [Control Panel]>[Setting to activate or to disable of Users Account] from users account items > marks
in a box of [Help to protect PC with users account control regulation]
[supplemental remarks: To release settings of a keyboard]
To release the setting, you can delete it by steps below.
Open [Control Panel]>[Bluetooth Device]>[Device] and choose a connected keyboard and click delete.
Confirmation wizard will pop up. Click Yes and deletion is completed.
We provide the instructions for the setting Bluetooth on our web site in support page.
1.
2.
Trouble shooting for not being able to input after a completion paring steps.
Click [Start] and open [Control Panel]
For XP users, open [Control Panel]>[Performance and maintenance]>[Administrative tools] >[Service]
for Vista users, open [Control Panel]>[System and maintenance]>[Administrative tools]>[Service]
Double click on [Bluetooth Support Service] from [Service] wizard.
Open [Log on] from [Bluetooth Support Service]
Check in a box of [Local System Account]
Click on [Apply][OK] and close all the wizards. Restart your PC.
Once again, check Bluetooth keyboard recognition.
1.
2.
3.
4.
5.
6.
7.