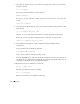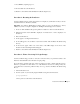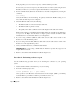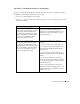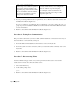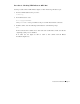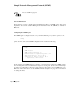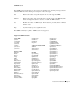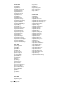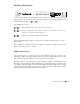Technical data
PortServer Terminal Server Page 73
11. Test TFTP by repeating steps 1-7.
12. If successful, reboot the PortServer.
13. Return to and continue with the Master Troubleshooting Process.
Procedure 2: Resetting the PortServer
Use this troubleshooting procedure when AC does not display on your PortServer and you need to
reset the PortServer to the factory defaults.
Important: You will lose all PortServer settings when you reset your PortServer to factory
defaults. If you have a complex configuration, call Digi Technical Support for assistance.
1. Power on while simultaneously pressing both arrow buttons on the front of the PortServer.
2. Hold these buttons down until EP is displayed on a PortServer I or CL is displayed on a
PortServer.
3. Reboot the PortServer.
4. If AC appears, reconfigure the PortServer.
5. If AC still appears, choose Back to return and continue with the Master Troubleshooting
Process.
6. If AC doesn't appear, make note of the status of the LED display on the front of the
PortServer and contact Digi Technical Support.
7. Return to and continue with the Master Troubleshooting Process.
Procedure 3: Telnet - Receiving No Login Prompt
Use this troubleshooting procedure to verify the connection when you performed a telnet to the
PortServer and did NOT receive a PortServer login prompt.
If you can find no problem at the end of each step in this procedure, continue with the next step.
If there is a problem, fix it and check to see of the PortServer devices are working. If they are,
you should have resolved the problem. If they are not, go back to the Master Troubleshooting
Process.
1. Turn the PortServer off.
2. From a system on your network, ping the IP address assigned to the PortServer.
ping ipaddress
where ipaddress is the address of the PortServer.