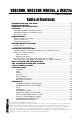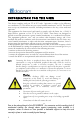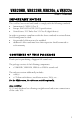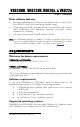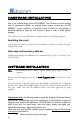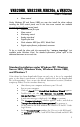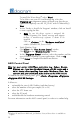User Manual
10
To install the Wave driver
∗
, select ‘Wave’.
To be able to use your VX card through np, select the
‘Digigram np’ component option
(or make sure that the np
application explicitly sets the ‘VX_FLAG’ with PCXInitialize()
).
Next.
• In the “Ready to Install the Program” window, click on Install
to start copying the files.
•
Note: In case the driver version is unsigned, the
“Digital Signature Not Found” message may appear
because a non-Microsoft software is about to be
installed.
Click on Continue in the “Hardware installation”
window (Windows XP, Server 2003).
• Under Windows Vista:
Click Allow in the “User Account Control” window.
Click Install in the “Windows Security” window.
• In the “Digigram drivers” window, select the number and the
size of buffers required by your applications. Click on Ok.
• Click Finish to complete the driver installation.
ASIO Control Panel
Note: for most current ASIO/Wave applications (e.g. Cubase, Nuendo,
WinAmp, etc...) you have the choice between a 32-bit version and a
64-bit version when installing them under Windows
≥ Vista. For
operation with your sound card, make sure to use the 32-bit version!
To launch the ASIO control panel, go to <Start>, <Programs>, <Digigram>,
<Digigram ASIO HE Settings>.
It allows to:
• set/modify the size of ASIO buffers (and thus latency)
• select the number of bits per sample (16 or 24)
• select the LTC frame rate
• select the I/O used
• enable/disable the hardware monitoring control
For more information on this ASIO control panel, to refer to its online help.
∗
Windows XP and Server 2003 only; for Windows Vista, a Wave driver is available on
request.