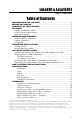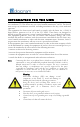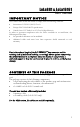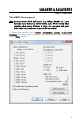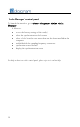User Manual
8
SOFTWARE INSTALLATION
Note: the installation of the software requires administrator rights on your
computer
Please visit the Digigram web site for the most recent driver or firmware
(LoLa881/LoLa16161).
In case you run a specific application developed or installed by a Digigram
Partner, it might require the use of a specific driver or firmware version. In
this case, make sure that the updated driver has been approved by your
supplier.
Installation under Windows XP, Windows Server 2003,
Windows Server 2008, Windows Vista, and Windows 7
If the driver has been downloaded from our web site, it has to be expanded
prior to the driver’s installation as follows: Double-click on the downloaded
file (self-expanding). You can use the default destination location (Windows
temporary folder) or select another directory.
• Shut down your computer and insert the card.
• Restart your computer.
• Click Cancel if the “Found New Hardware” wizard appears.
• Double-click onto the Digigram LoLa Kit vxx.msi to launch the
driver installation.
• A welcome message is displayed, click Next to continue.
• The “License Agreement” window appears: read it, and click on “I
accept the terms in the license agreement” to approve it.
• The WDM DirectSound and ASIO drivers are now installed. Next.
• In the “Ready to Install the Program Window”, click on Install to
start copying the files.
•
Note: In case you use an unsigned driver version, the “Digital
Signature Not Found” message may appear because a non-Microsoft
software is about to be installed.
Click Continue in the “Hardware installation” window (Windows
XP, Server 2003).
• Under Windows Vista, Server 2008, and Windows 7:
Click Allow in the “User Account Control” window.
Click Install in the “Windows Security” window.
• Click Continue in the “Hardware installation” window.
• Click on the Finish button to complete the driver installation.