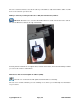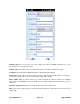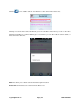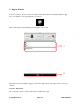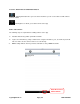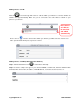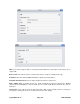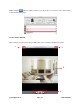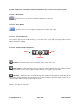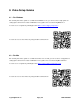User manual
support@foscam.us Page | 68 1-800-930-0949
For this example, the surveillance window is divided into four sections on the previous page.
Section 1: Back Button
- Click this icon to go back to the IPCam Table/Device List page.
Section 2: Photo Button
- Click this icon to see the snapshots that have been taken on the app.
Section 3: Live View Window
If the camera supports pan and tilt functions, you can slide on the screen with your finger and the camera
will pan and tilt accordingly.
Section 4: Snapshot/Audio/Talk buttons
Snapshot - Click this button to take a snapshot of the current video feed.
Audio button - Click this button and you will hear sound captured from the camera’s built-in
microphone. Make sure the camera supports Audio. Click the icon again to stop the audio.
Talk button - Click this button, then talk through your cell phone’s microphone, which will transmit
through the camera’s speakers. People will hear your audio through the camera’s built-in speaker at the
camera location. Make sure the camera supports audio.
Click the icon again to stop audio.
Talk
Snapshot
Audio