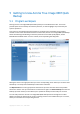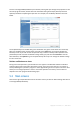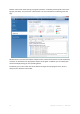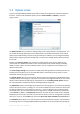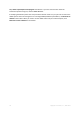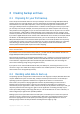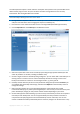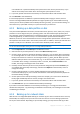User`s guide
Copyright © Acronis, Inc., 2000-2010 27
6 Creating backup archives
6.1 Preparing for your first backup
First of all you should decide where to store your backups. Acronis True Image OEM Quick Backup
supports quite a lot of storage devices. For more information see Supported storage media. Since
hard disk drives are now quite inexpensive, in most cases purchasing an external hard drive for
storing your backups will be an optimal solution. In addition to enhancing the security of your data –
you can keep it off-site (for example, at home if you back up your office computer and vice versa),
many models are hot-pluggable, so you can attach and detach the drive as required. You can choose
various interfaces – USB, FireWire, eSATA depending on the configuration of your computer ports
and the required data transfer rate. In many cases the best choice will be an external USB hard drive.
If you have a Gigabit Ethernet home network and a dedicated file server or NAS, for example, Buffalo
TeraStation 1.0 TB NAS Gigabit Ethernet Home Server, you can store backups on the file server or
NAS practically like onto an internal drive. Blank optical discs such as DVD-R, DVD+R are very cheap,
so they will be the lowest cost solution for backing up your data, though the slowest one, especially
when backing up directly to DVDs. Furthermore, if your backup consists of several DVDs, data
recovery from such backup will require a lot of disc swapping.
Due to the necessity of swapping discs, it is strongly recommended to avoid backing up to DVDs if the number of
discs is more than three.
If you decide to use an external hard drive, NAS, etc., you will need to check whether Acronis True
Image OEM Quick Backup detects the selected backup storage.
Some external hard drives are sold preformatted FAT32. If so, it is better to convert the external hard
drive for backups from FAT32 into NTFS, because of the 4GB file size limit of the FAT32 system. Due
to this limitation, large backup files will automatically split into 4GB chunks, thus increasing the
chance that something will go wrong during data recovery.
If you plan to use an external USB hard drive with your desktop PC, connecting the drive to a rear
connector using a short cable will usually provide the most reliable operation, reducing the chance of
data transfer errors during backup/recovery.
6.2 Deciding what data to back up
As operating systems and application software become ever larger (for example, Windows Vista x64
requires 15GB of free space on a hard disk), usually it will take you several hours to reinstall your
operating system and application software from original CDs or DVDs on a new hard disk.
Furthermore, the practice of buying application software by downloading from the Internet is
becoming more and more popular. If you lose your registration information, for example, the
activation key and/or registration number, which are usually sent by software vendors by e-mail, you
may have problems with restoring your right to use the application. So making a backup of your
entire system disk (making a disk image) will save you a lot of valuable time in case of a disaster, as
well as safeguard you against other possible problems.
Backing up the entire system disk takes more disk space, but enables you to recover the system in
minutes in case of a system crash or hardware failure. Moreover, the imaging procedure is much
faster than copying files and could speed up the backup process significantly when it comes to
backing up large volumes of data (for details see Disk/partition images (p. 13)).