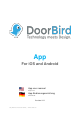User manual
© by Bird Home Automation GmbH | www.doorbird.com 3
Live-Screen
This screen allows you to speak to your visitors.
1) Connection strength
These bars show the connection strength across the entire
network route from the App right up to the device across
all access points, routers, cables, etc. The strength
indicator at the same time also indicates data throughput
and the latency of transferred data packets.
2) Connection method
Shows how the App is connected to the video door station.
The house symbol indicates that the App is connected to
your device directly through your LAN. The cloud symbol
indicates that the App is connected to your device through
our highly secure cloud server via the internet.
3) Live picture
The resolution, compression and number of frames per
second depend on the strength of the connection as well
as on the connection method.
4) Door opening button
Tap this button to open the door. You’ll need to ensure
that you’ve connected a door opener to the device first.
5) Light button
Tap this button to activate the infrared LED ring on the
device. Once the infrared LED ring has been activated, the
device switches into night-vision mode and the image
sensor will then only detect infrared light. This light
switches itself off automatically after a short time.
6) Answering/hanging-up button
Tap this button to start or end voice communications.
7) Connection status
A green dot indicates that the App is able to connect to the
device, either via LAN or through the internet. A red dot
indicates that the App cannot connect to the device. It can
sometimes take a number of seconds before the current
status is displayed on screen.
8) Device list
You can add up to 10 compatible devices to the App. For
instance, if an event was triggered recently because
someone had rung the device, this will be shown next to
the description of the device, on the right-hand side.
9) Main menu
These three items will take you to the following screens.
Live-Screen
History (page 4)
Settings (page 5)