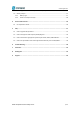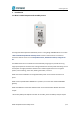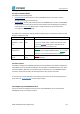User's Manual
www.dragino.com
LHT65 Temperature & Humidity sensor 7 / 40
2. Operation Mode
2.1 How to activate LHT65?
The LHT65 has two working modes:
Deep Sleep Mode: LHT-65 doesn’t have any LoRaWAN activate. This mode is used for
storage and shipping to save battery life.
Working Mode: In this mode, LHT65 will works as LoRaWAN Sensor mode to Join LoRaWAN
network and send out the sensor data to server. Between each sampling/tx/rx periodically,
LHT65 will be in STOP mode (IDLE mode), in STOP mode, device has the same power
consumption as Deep Sleep mode.
The LHT65 is set in deep sleep mode by default; The ACT button on the bottom of device is used
to switch to different modes:
Behavior on ACT
Function
Action
Pressing ACT
between 1s < time
< 3s
Test uplink
status
If LHT65 is already Joined to LoRaWAN network, LHT65
will send an uplink packet, if LHT65 has external sensor
connected, blue led will blink once. If LHT65 has not
external sensor, red led will blink once.
Pressing ACT for
more than 3s
Active Device
green led will fast blink 5 times, device will enter working
mode and start to JOIN LoRaWAN network. green led will
solid turn on for 5 seconds after joined in network.
Fast press ACT 5
times.
Deactivate
Device
red led will solid on for 5 seconds. Means LHT65 are in
Deep Sleep Mode.
2.2 How it works?
The LHT65 is configured as LoRaWAN OTAA Class A mode by default. Each LHT65 is shipped with
a worldwide unique set of OTAA and ABP keys. To use LHT65 in a LoRaWAN network, user needs
to input the OTAA or ABP keys in the network server. So LHT65 can join the LoRaWAN network
and start to transmit sensor data. The default period for each uplink is 10 minutes.
In case user can’t set the OTAA keys in the network server and has to use the existing keys from
server. User can use AT Command to set the keys in LHT65.
2.3 Example to join LoRaWAN network
This section shows an example for how to join the TTN LoRaWAN IoT server. Use with other
LoRaWAN IoT server is of similar procedure.