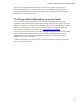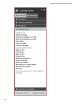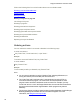Specifications
Chapter 6: Using the Dragon Learning Center
To Say this Or do this
Showthe
Learning
Center
"WhatcanIsay?"
"DragonLearningCenter"or"Dragon
Sidebar"(youcanalsoprecedethis
with"Open","Launch","Start","Show",
or"ShowMe")
"SampleCommands"or"Command
list"(youcanprecedethiswith"Open",
"Launch","Start","Show",or"Show
Me")
"SwitchtoLearningCenter"
SelectLearningCenterfromthe
DragonBar'sHelpmenu.
Showthe
MyCommands
tab
"ClickMyCommands" SelecttheMyCommandstabon
theLearningCenter.
Dockthe
Learning
Centertothe
right
"LearningCenterdockright" Right-clickontheLearningCenter
andselectDockright.
Dockthe
Learning
Centertothe
left
"LearningCenterdockleft" Right-clickontheLearningCenter
andselectDockleft.
Changethefont
sizeofthe
Learning
Center
"LearningCenterFont[Small|
Medium|Large]"
Right-clickontheLearningCenter
andselectFontSize>Small,
MediumorLarge.
Floatthe
Learning
Center
"LearningCenterfloat"
or
"LearningCenterundock"
Right-clickontheLearningCenter
andselectFloating.
Auto-hidethe
Learning
Center(not
availablein
Floating)
"LearningCenterauto-hide" Right-clickontheLearningCenter
andselectAuto-hide.
Disableauto-
hide(not
availablein
Floating)
"LearningCenterstophiding" Right-clickontheLearningCenter
anddeselectAuto-hide.
72