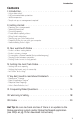User guide
10
Drobo User Guide
11
III. Your world with Drobo
If you bought Drobo, you’re someone who has valuable data and
knows that it’s growing. You also know there are many ways to
work with data storage. Here are a few important concepts about
Drobo that may affect how you incorporate it into your workflow.
Drobo is a labor-saving device
Drobo was designed to take the pain out of making your data for-
ever accessible. Drobo does the heavy lifting of drive monitoring
and data protection so you don’t have to. However, to experience
these labor-saving benefits, you will need to know a few things
about what Drobo is, and what it isn’t.
Drobo is primary storage
Drobo acts as a large, single pool of storage. One of its biggest
benefits is the ability to provide massive storage that is always
available and not spread across multiple disks. That makes it best
for use as “primary” storage,
not merely a high capacity
location for periodic backups
or archived data. Now you
can keep all your data close
at hand because in addition
to being always available, it’s
also inherently “backed-up”
on the Drobo and protected
against drive failure or disk
corruption.
Hot Tip: USB limits any single
“pool” of storage to two tera-
bytes. If you install more than 2TB of hard drive capacity, Drobo
will automatically create a second “pool.”
Hot Tip: Drobo can’t protect against fire, theft, or acts of God, so
it’s always a good idea to have a complete backup of all your most
important digital “stuff” in another location.
No computer software needed (but provided anyway)
One of the nicest aspects about Drobo is that you just plug it in,
and it works. Anyone familiar with the complex array configuration
III. Your world with Drobo
tools common on RAID
(Redundant Array of
Independent Disks)
systems will appreci-
ate that. But even
though no computer
applications are neces-
sary to use Drobo,
we have included
one — called Drobo
Dashboard — on the Drobo Resource CD. Drobo Dashboard lets you
easily monitor Drobo functions on your computer. It also provides
an easy way to update the Drobo OS and to initially format Drobo
all from within one easy-to-use program.
Sharing Drobo between computers
Drobo connects directly to one computer at a time via the provided
USB 2.0 cable. This is by far the most widely available connection
and easiest to use. However, you may wish to configure the Mac
or PC connected to your Drobo to allow file sharing across your
network. Doing so will allow other computers to “see” Drobo in
their list of network devices and allow centralized storage or easy
file sharing between computers. Check the documentation that
came with your computer’s operating system to find out how to
set this up. You might also be able to connect Drobo to a network
interface adaptor. Check Drobo.com for any application notes.
Putting Drobo to rest for long periods
Drobo performs many automatic processes to protect and optimize
management of your data. If you plan to be away from your Drobo
for an extended period, it is a good idea to put it into “Standby
Mode” to stop any background processing. To do this, dismount
Drobo in the manner recommended by your computer’s OS and
then disconnect the USB cable. When the Power Mode indicator
(see pg. 9) glows orange, you can safely disconnect power and
store Drobo for a prolonged period.
Hot Tip: Remember, when you add or upsize drives to Drobo after
initial formatting, you never need to format added drives again.
Plus, you get immediate access to that capacity.