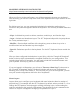Installation Manual
MASSDROP KEYBOARD CONFIGURATOR
https://www.massdrop.com/mechanical-keyboards/configurator
When you first go to the configurator, you will be prompted to choose your keyboard.
After choosing, you will see a top-down view of the keyboard and a layer selector on the
right side.
By clicking on a key, you can customize its behavior by selecting another key or
function in the panel that appears below the keyboard. The currently available behaviors
are:
- Keys - Individual keys such as letters, numbers, media keys, and function keys.
- Layer - Activate and deactivate layers. The ALT Keyboard ships with a keymap where
the Fn key activates layer 1.
- Modifier - Send multiple modifiers with a single key press or allow a key to be a
modifier when held and another key when tapped.
- Special - Behaviors specific to the keyboard. For the ALT Keyboard, these control the
LEDs.
After you have configured the behaviors to your liking, click the "Compile & Download"
button in the top right to download the compiled firmware for your configuration. This
typically takes around 30 seconds. You will need to load this compiled firmware onto
your keyboard. See step (3) above for instructions.
If you are logged in to Massdrop, you will see a "Save as a New Copy" button next to
the "Compile & Download" button. Clicking this button will save your configuration,
allowing you to revisit it and modify it. The next time you go to the configurator, you will
see your saved configurations above the list of keyboards.
About Layers
Layers allow you to configure your keyboard with more behaviors than its number of
physical keys. For example with the ALT Keyboard, by default, when you hold Fn + A to
change the LED pattern, the keyboard is actually activating Layer 1 and sending the
code for switching to the previous LED pattern. The physical key that is mapped to the
letter A on Layer 0 is mapped to changing LED patterns on Layer 1.