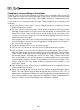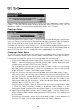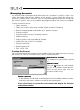Instruction manual
14
Deleting a Folder
Select the desired folder by clicking on it’s name. From the Folder menu, select “Delete
Folder...”. With the Delete Folder window displayed, press ENTER or click “Yes” to
delete the folder. To cancel without deleting the folder, click “Cancel”.
Copying a Folder
From the Folder menu, select “Copy...”. With the Copy window displayed, scroll through
the list of Groups in the Destination Group field and select a group to copy the folder to.
With the desired Destination Group selected, press ENTER or click “Copy”.
If a folder with the same name already exists, a window will be displayed where you can
change the name of the folder to be copied. Enter a new name in the dialogue field, or
press ENTER or click “OK” to accept the name suggested by the software.
Changing a Folder Name
A user must have the following User Permissions assigned to them or they will not be
able to change the folder name: Create Folders, Delete Folders, and Copy Accounts.
If you need to change the name of an existing folder do the following:
1. Create a new folder with the new folder name. To create a new folder select “Create
Folder...” from the Folder menu. With the Create Folder window displayed, enter
a folder name and press ENTER or click “Create”.
For example, the name of your existing folder is Folder 1 and it is in an Account
Manager Group called Group 1. You want to change the name of that existing
folder to Folder 2. Create a new folder called, Folder 2.
2. Copy any accounts that are in the existing folder to the new folder. Select “Copy...”
from the Account menu to copy the accounts once you have selected them. With
the Copy Account(s) window displayed, select a Destination Group (the Account
Manager Group that the new folder is in) and then select the new folder as the
Destination folder for the account(s). When the desired Group and folder are
selected, press ENTER or click “Copy”.
Continuing the example, select all accounts that are in the existing folder, Folder
1. When the Copy Account(s) window is displayed, select Group 1 as the
Destination Group, and select the new folder, Folder 2, as the Destination folder.
3. Select the existing folder and then select ”Delete Folder...” from the Folder menu.
With the Delete Folder window displayed, press ENTER or click “Yes” to delete the
existing folder.
Continuing the example, select the existing folder, Folder 1 to be deleted. All
accounts in Folder 1 will also be deleted when the folder is deleted.