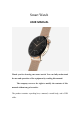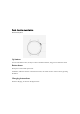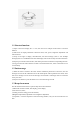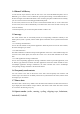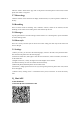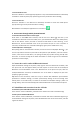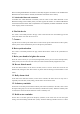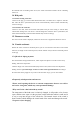User's Manual
1.2 For Android end user:
Search for “WearPro” in the Google Play App Store or any customized Android Store to download,
remember to check the phone pop-up box to agree to the permissions when installing;
1.3 For IOS end user:
Search for “WearPro” in the APP Store to download, remember to check the mobile phone
pop-up box to agree to the permissions when installing;
After WearPro is installed, the application icon is shown as:
2. Connect APP through mobile phone Bluetooth
2.1 Search for Bluetooth name to connect/pair
Scroll down on the watch main interface, find the first icon "About (
i
)" and click it, and
remember the Bluetooth name of the watch; then, open the WearPro APP on the mobile phone,
click on the "Device" column, and click on "Search to bind device" to start searching , In the
Bluetooth list, find the Bluetooth name of the your watch and pair it. If the connection is
successful, the Bluetooth icon of the watch will light up green (in the middle of the icon);
2.2 Scan QR code to connect/pair
After pulling down on the watch main interface, click on the first icon displayed "About (
i
)" , you
can see a QR code for connection, then take out the phone to open WearPro, and in the "Device"
column, select "Scan to bind device", the pairing box will pop up after scanning the QR code.
Click "Pair" to connect the App to the watch. Remember to check to agree to the notification
permissions of various Apps;
3. Connect the watch's audio/call Bluetooth channel:
Open the Bluetooth settings of the phone, swipe right on the main interface of the watch, click
the “phone call” icon that appears below, and click "Open" to see the name of the audio/call
Bluetooth. Find the Bluetooth name in the Bluetooth list of the phone and pair; after the
audio/call Bluetooth connected, the Bluetooth icon of the watch is displayed as (the outer
periphery ) lights up in blue;
Tip: Based on this connection, make sure to tap on various APP notification synchronization
permissions in WearPro settings, to realize synchronously viewing of various message from
mobile phone on the watch side; to realize all connection functions(like making a phone call
through watch), make sure that both App side and audio Bluetooth are connected to the phone.
4. Unbind Bluetooth connection from the APP side
4.1 Android system unbind Bluetooth from the APP
In the "Device" column of WearPro, pull down to the "Unbind" and click to unbind the App;
4.2 IOS system unbind APP Bluetooth
In the "Device" column of WearPro, scroll down to "Unbind" and click to unbind the App; then go
to the Bluetooth settings of the phone, select the Bluetooth name of the smart watch, and click
"Ignore this device"