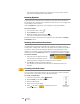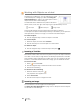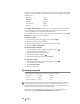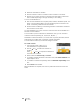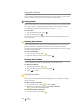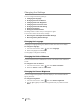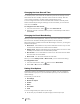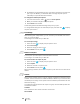Owners manual
26
XTL
®
300
User Guide
The currently selected character is inserted at the cursor position and the
Symbols tool disappears after a few seconds.
Inserting Symbols
Fractions and other symbols can be inserted on your label. Once inserted, the
symbol becomes a character and is treated the same as text. You can apply bold
and underline to most symbols.
Refer to Symbols on page 49 for the complete list of symbols available.
To insert a symbol
1 From the edit screen, select .
2 Select Symbol and a category.
3 Select the desired symbol and press .
The symbol is inserted at the cursor position.
Symbols can also be inserted from the Symbols tool as described in Inserting
Punctuation above.
Inserting International Characters
The label maker supports the extended Latin character set. Similar to using a
mobile phone, holding down a letter key will display all the variations of that letter.
The order in which the variations appear depends on the language you have
selected. For example, if French is selected as the language and you hold down
the letter a, you will see à á â ã ä å and so on through all the variations available.
To insert a character
1 Press and hold an alphanumeric key.
The Diacritical tool appears and the
selected character is added to the label at the cursor position.
2 Use or to select the desired character.
The character is inserted and the Diacritical tool disappears after a few
seconds.
Creating a Vertical Label
You can create a vertical label with the text in a horizontal or vertical orientation.
The instructions in this section are for a general label type.
To create a vertical label
1 From the Home screen, select General.
2 Select Portrait as the label orientation.
3 Select the label length.
4 Add your text and formatting.
5 Press and select to change the text to a
vertical orientation.
Vertical text on a
portrait label