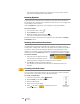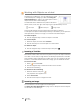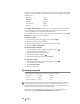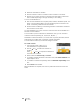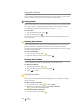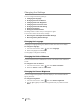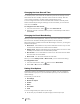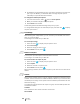Owners manual
31
XTL
®
300
User Guide
Using the Library
You can save your labels to the label maker’s memory so that you can print them
later or use them as a template for future labels of the same type.
Saving Labels
When you save labels, all content and formatting are saved, and you give the label
file a unique name. The label cartridge information is also saved with the label.
The following characters cannot be used in file names: > : “ / \ | ? * ,
To save labels
1 From the label edit screen, select .
2 Enter a name and press .
If the memory is full, you are asked to delete some saved labels before you can
save a new label.
Opening Saved Labels
Label cartridge information is saved with the label file. When you open a saved
label and the label cartridge currently selected is not a match for the label
information saved with that label, a message appears asking if you want to change
the label cartridge selection.
To open a saved label
1 From the Home screen, select .
2 Select the label you want to open and press .
Deleting Saved Labels
You can free memory space by deleting labels you no longer need.
To delete saved labels
1 From the Home screen, select .
2 Select the label you want to delete and press .
3 Select to confirm.
Using Favorites
A quick way to access saved labels and images you use frequently is to assign
them to Favorites.
To add an image to Favorites
1 From the edit screen, select and select Image.
2 Navigate to the desired image and select Add to favorites.
The next to the image is highlighted.
To add a saved label to Favorites
1 From the Home screen, select .