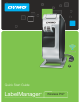User's Manual
6
Printing Labels with the Built-In Software
The following figure shows some of the features available in the software.
To print your first label
1 Click once on the label in the Edit area and type some text.
2 Click to print the label.
To capture and insert an image from your desktop
1 Click on the toolbar.
2 Drag the curser to draw a selection box around the area to capture.
The selected area is inserted into your label.
To take advantage of more advanced formatting features, click in the built-in
software to download and install DYMO Label™ v.8.5 or later from the DYMO
Web site.
Insert text from
the Clipboard.
Select the
font, size, and
style for your
label text.
Create a
new label.
Match the label
width to the label
cassette in the
label maker.
Start advanced
DYMO Label v.8
software.
Rotate images 90
degrees.
Choose to print
a horizontal or
vertical label.
Add a border
around the label.
Choose a fixed length for the
label or make the label resize
automatically to fit the text.
Crop an image
added to the label.
Change the units of
measure or
language settings.
Capture an area of the
screen and insert on
your label.
View the power
status of the
label maker.
Print a label.
Zoom the label.
Manage the
label maker on your
wireless network.
Choose to automatically cut
each label as printed or to
only cut between print jobs.
Figure 6