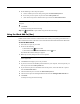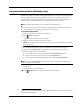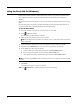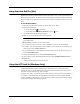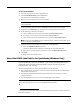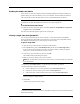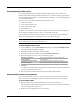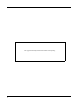User guide
71
Note You can make edits to the data in the text box, however, these edits will not be reflected
in the original data.
3 (Optional) Click Next to review the data for each label.
4 (Optional) Click Address Fixer to verify and correct any addresses you selected.
5 Do the following to select the print options:
a Choose a label layout to use when printing from the Select label layout list.
b If necessary, choose a printer to print to from the Select printer list.
c (Twin Turbo Only) Choose the label roll to print to from the Select label roll list.
Note You can also click Options to select a different printer and to visually choose the label
type or layout.
6 Click Print.
A label prints for each row of text you selected.
Printing Labels for Letters
You can print labels for the letters you prepare using the Prepare Letters feature in QuickBooks.
Because the QuickBooks Prepare Letters feature creates the letters in Microsoft Word, you can
create mailing labels for your letters using the DYMO Word Add-In, which was automatically
installed with DYMO Label software.
To print labels for letters
1 Select Prepare Letters and Envelopes from the Company menu.
2 Create your letters using the Prepare Letters and Envelopes wizard.
3 When the letters are complete in Microsoft Word, use the DYMO Word Add-in to print labels
for your letters.
Printing Directly from Other Applications
You can print directly to your DYMO label printer from most applications by using the printer
drivers that come with your printer. To make printing even easier, we have included software add-
ins for some popular Windows application programs, such as Microsoft Word and Outlook. For
more information on the add-ins, see Printing Labels from Other Applications.
To print labels on a DYMO label printer from applications other than DYMO Label software, you
need to complete the following basic procedures:
▪ Select your DYMO label printer from the printers list.
▪ Choose the correct orientation and page size for the type of label you want to print.
▪ Set the margins to allow the text to print correctly on the label.
See Printing Directly from Microsoft Word for an example of how to print a label from a Windows
application.