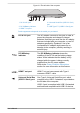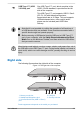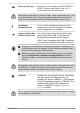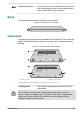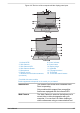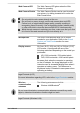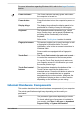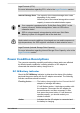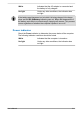User Manual
Table Of Contents
- Table of Contents
- Chapter 1 Legal, Regulatory, and Safety
- Copyright, Disclaimer and Trademarks
- Regulatory Information
- FCC information
- California Prop 65 Warning
- Export Administration Regulation
- EU Declaration of Conformity
- VCCI Class B Information (Japan Only)
- Canadian regulatory information (Canada only)
- Canadian Notice
- Following information is only valid for EU member states:
- REACH - Compliance Statement
- Following information is only for Turkey:
- Following information is only for India:
- Video Standard Notice
- OpenSSL Toolkit License Issues
- FreeType License Issues
- ENERGY STAR® Program
- Disposing of the computer and the computer's battery
- General Precautions
- Safety Icons
- Chapter 2 Getting Started
- Chapter 3 The Grand Tour
- Chapter 4 Operating Basics
- Chapter 5 Utilities and Advanced Usage
- Chapter 6 Troubleshooting
- Chapter 7 Appendix
- Index
For more information regarding Wireless LAN, refer to the Legal Footnotes
section.
Power indicator The Power indicator normally glows white when
the computer is turned on.
Power button Press this button to turn the computer's power on
or off.
Display hinge The display hinge allows the display panel to be
positioned at a variety of easy-to-view angles.
Keyboard The keyboard contains character keys, control
keys, function keys, and a special Windows key,
providing all the functionality of a full-size
keyboard.
Refer to the The Keyboard section for details.
Fingerprint sensor This sensor enables you to enroll and sign in with
a fingerprint in Windows Hello. For more
information, refer to the on-screen instructions in
Windows Hello.
Some models are equipped with a fingerprint
sensor.
Touch Pad The Touch Pad located in the palm rest is used
to control the movement of the mouse pointer.
To use the Touch Pad, simply touch and move
your fingertip across it in the direction you want
the mouse pointer to go.
Touch Pad control
buttons
The two buttons located on the bottom of the
Touch Pad are used like the buttons on a
standard mouse. Press the left button to select a
menu item or to manipulate text or graphics
designated by the mouse pointer, and press the
right button to display a menu or other function
depending on the software you are using.
Internal Hardware Components
This section describes the internal hardware components of your computer.
The actual specifications might vary depending on the model you
purchased.
CPU The processor type varies depending on model.
To check which type of processor is included in
your model, click Start -> All apps -> dynabook
Support Utility -> System Information.
User's Manual 3-9