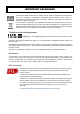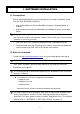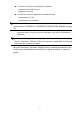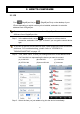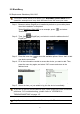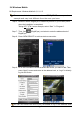Installation guide
7
2.4 Windows Mobile
OS Requirement: Windows Mobile 6.0, 6.1, 6.5
The screen shots below are taken from HTC TyTN II as an operation
example and may look different from the ones you have.
Step 6: Browse to where EagleEyes is installed by default on your mobile phone
when the installation is completed.
Taking HTC TyTN II as an example, select “Start” “Programs”.
Step 7: Then, find (EagleEyes), and select to enter the address book of
EagleEyes.
Step 8: Press “NEW DEVICE” to add new device connection.
Step 9: Fill in the information needed to access the device you want to add. Then,
press “Apply” to save and return to the address book, or “Login” to directly
log into the device.
You can also select the device you just added to log in the address book.