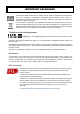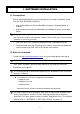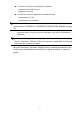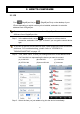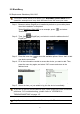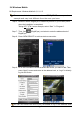Installation guide
4
2. HOW TO CONFIGURE
2.1 iOS
Find (EagleEyes Lite) or (EagleEyes Plus) on the desktop of your
iPhone depending on which version you’ve installed, and select to enter the
address book of EagleEyes.
The screen shots shown below are from EagleEyes Plus and may look
different from EagleEyes Lite.
Step 1: In the address book, select at the bottom to add new device
connection, and select “Get Type” to check if you can get the correct device
type.
If you fail to get the correct device type, there might be some connection
problems. For troubleshooting, please refer to “APPENDIX 4.
TROUBLESHOOTING’ at page 15.
Step 2: Then, select “Save” to save your settings and return to the address book.
You’ll see the icon representing the device you want to connect:
(A) 16 CH DVR (B) 8 CH DVR (C) 4 CH DVR
(D) PTZ IPCAM (E) Normal IPCAM (F) Unknown
Step 3: Select the item you just added to log into the device immediately.