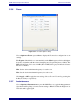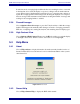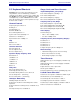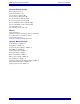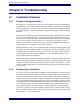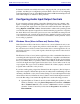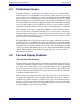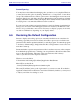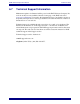Specifications
EAW Smaart 6 Operation Manual Troubleshooting
106
If Smaart 6 installed successfully and seems to run properly but you experience audio
problems, it is likely just a configuration problem. Refer to the sections on Configuring
Audio Input/Output Controls, Sound Hardware Problems and Measurement Input Levels
later in this chapter to troubleshoot audio problems.
6.2 Configuring Audio Input/Output Controls
If you experience problems getting a signal into Smaart 6 from your computer’s line
inputs or sending internally generated signals to the outputs, first check to make sure
the correct input and output devices are selected from the Audio I/O tab of the Options
dialog (Options->Audio I/O or Alt+a). Smaart defaults to whatever the operating system
considers the audio input and output devices the first time the program runs or any time
the Audio I/O devices selected in a previous session are unavailable at startup. Even if
your computer has only one audio device, the OS may sometimes consider a voice modem,
or in some cases a driver for a device that is not even installed, to be the “preferred” device
for recording or playback.
6.2.1 Windows Wave (Wave-in/Wave-out) Devices Only
If the Wave-In and Wave-Out device selections are correct in Smaart 6 and you are
having problems sending signals, the problem could be that Wave output control for
the selected device is muted or turned down in the device’s mixer application. If you
are having problems receiving audio signals, check the input mixer for the selected
Wave-In device.
The Windows Volume Control (mixer) application provides a standardized interface for
controlling the audio inputs and outputs on most Windows-compatible sound hardware.
A common misconception among new Smaart users is that the Volume Control mixer
that you see initially when you open the Volume Control utility from the Windows taskbar
controls both input and output signals. In fact, the Volume Control mixer controls only
output signals. The input controls are hidden “behind” the volume (output) controls in
a separate mixer called Recording Control.
If you have trouble getting a signal into Smaart 6 from the computer’s (line-in) inputs or
suspect the computer’s internal microphone may be enabled and contaminating your mea-
surements, check the Recording Control mixer settings. To access the input mixer for the
selected Wave-In device in Smaart 6, select Volume Control from the Options menu. To
access the Recording Control mixer through Windows, use the following procedure:
1. Open the Windows Volume Control by double-clicking the speaker icon on the
Windows Taskbar or choosing Start->Programs-> Accessories -> Multime-
dia -> Volume Control. If you do not have a Multimedia section in your Start
menu the Volume Control may be listed under Programs-> Accessories- >
Entertainment.