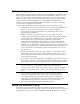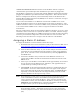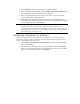User's Guide
10BASE-T/100BASE-TX Ethernet interface in the IP Meter will auto-negotiate
communication speed and duplex with the Ethernet port that it is plugged into.
The IP Meter is designed to be provisioned with the NES Provisioning Tool and then
plugged into an Ethernet port without further configuration. This is because the IP
Meter as configured at the factory will automatically obtain an IP address from a
Dynamic Host Configuration Protocol (DHCP) server when it is connected, as long as
it has been provisioned first.
If you connect the IP Meter to an Ethernet network and no DHCP server can be
found, the IP Meter will choose an AutoIP address in the range of 169.254.x.x. The
IP Meter will then continue to search for a DHCP server periodically until the search
is successful and the DHCP server is able to assign an IP address to the Data
Concentrator.
The only configuration options for the IP Meter’s Ethernet interface are to set a static
IP address, and to revert back to a dynamic IP address, as needed. Echelon strongly
recommends using the IP Meter in a DHCP environment so that the time-consuming
and error-prone manual configuration of static IP addresses can be avoided. The
following section describes how to assign a static IP address to the IP Meter.
Assigning a Static IP Address
To assign the IP Meter a static IP address, follow these steps:
1. Download Lantronix’s
®
DeviceInstaller™ utility from Lantronix’s Web site at
www.lantronix.com/device-networking/utilities-tools/device-installer.html
,
and install it on your PC.
2. Start the DeviceInstaller utility. If your PC has multiple network interfaces,
check that the correct Ethernet network interface is shown in the left hand
pane. If not, select the correct network interface by selecting Options from
the Tools menu.
3. Connect the IP Meter and your PC to the same Ethernet network. It is
easiest if the IP Meter and the PC obtain their IP addresses from the same
DHCP server.
4. Power up or reset IP Meter. The IP Meter needs approximately 30 seconds to
boot up and activate the Ethernet port. Therefore, wait approximately 30
seconds before proceeding to the next step.
5. Click Search on the main DeviceInstaller window to automatically discover
the IP Meter. If a device named Unknown does not appear in the explorer
pane on the left hand side of the DeviceInstaller utility, click Search again
repeatedly. You must initiate the search approximately 30 to 60 seconds
after the IP Meter has been powered up or reset.
Note: DeviceInstaller’s search will only succeed if the PC running DeviceInstaller is
on the same Ethernet subnet as the IP Meter (meaning that there are no
routers between the PC and the IP Meter). If they cannot be attached to the
same Ethernet subnet, enter the IP Meter’s IP address manually by selecting
Add Device from the Device menu. Knowing the IP Meter’s IP address may
be difficult unless you are an IP networking specialist.
6. The IP Meter will be listed as Unknown in the device list on the main
DeviceInstaller window. Expand the Unknown device, then expand the
Unknown (X8) device under it. Select the IP address item below Unknown
(X8).