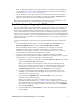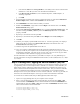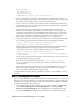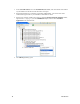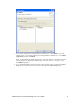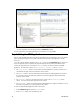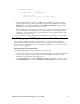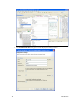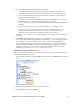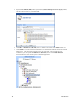User Manual
i.LON SmartServer 2.0 Programming Tools User’s Guide 15
4. Enter the following information if different than the defaults:
• The IP address or hostname of the SmartServer to which the FPM is to be uploaded. The
default is the SmartServer IP address or hostname entered in the LonMark Resource View.
• The user name and password used to access the SmartServer FTP server. The default user
name and password are both “ilon”.
• The directory on your SmartServer flash disk to which your FPM application is to be stored.
The default directory is root/modules. You should create a root/modules/
User/<YourCompany> folder on the SmartServer flash disk and store your FPM application in
that folder.
• The port used to access the FTP server on your SmartServer. The default port is 21.
• The port used by your SmartServer to transmit and receive SOAP/HTTP requests. The
default port is 80, but you may change it to any valid port number. Contact your IS
department to ensure your firewall is configured to allow access on this port.
See Chapter 6,
Deploying Freely Programmable Modules, for more information on the settings in
this dialog.
5. Click Finish. The FPM application is uploaded to your SmartServer. You can use the console
port to verify that the FPM is being uploaded to your SmartServer. Once the FPM application has
been uploaded, you can proceed to the next step, which is creating an internal FPM device.
Note: If FPM Programming is not licensed on your SmartServer, the console port will display
messages stating that the FPM license is invalid, the FPM feature is not properly licensed, and
FPM tasks cannot be created. You can order a FPM programming license from the i.LON
SmartServer 2.0 Web site at
www.echelon.com/products/cis/activate.
Creating an Internal FPM device
After you upload your FPM application to the SmartServer, you can create an internal FPM device on
your SmartServer following these steps:
1. Expand the Net network, right-click the LON channel, and then select Add Device on the shortcut
menu.
2. The Create Device dialog opens.
3. Enter a meaningful name for the device such as “Math Device”.
4. In the Location property, select Internal.