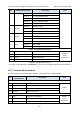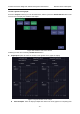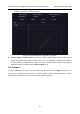User's Manual
Acclarix AX3 Series Diagnostic Ultrasound System User Manual Measurements and Reports
- 89 -
Figure 8-4 Worksheet Touch Screen Display(OB as Example)
There is a group of radio button that includes: Report, Worksheet and Growth Curve.
Note: Radio Buttons are buttons where only one is active at any time. Activating one will de-activate all
others
Press Report button on the touch screen to get the report page.
Press Worksheet button on the touch screen to switch back to the worksheet page.
Press Growth Curve button on the touch screen to access the fetal growth curves. It is only
available in OB worksheet, and is not displayed for any other preset.
2D, M, Doppler: Press these buttons to display or hide separate measurement data by image
modes. The three buttons are on status as default, and user can switch it to off associated section.
Each of these sections will start to display on a new page in worksheet.
Expand: Press to expand and list all available measurements of current measure preset no
matter whether it is measured or not when it is on, and contracts unmeasured items when it is off.
All those measured items are always displayed, regardless it is in current measure preset or not.
Comment: Press to display or hide comment section. This is an editable field for user to type any
diagnosis or treatment comments.
Fetus Compare: Click it to get the pages to compare multiple fetus data in one page. It only
shows summary data for each fetus. It is available only in multiple fetus situations.
Fetus A, Fetus B, Fetus C, Fetus D: There is a group of radio button to switch fetus, and
worksheet main screen page shows data of selected fetus. It is only available in multiple fetus
situations, and the number of enabled button equals current fetus number which is determined in
patient information page.
Page: Press to switch worksheet page in multiple pages. This is disabled when there is only one
page.
To edit a worksheet:
Move the cursor over an editable field such as a measurement result, and press the <Set> key. A
touch QWERTY is automatically invoked. Type in your changes and press the Enter key to save the
changes. After editing a result, an "underline" will be displayed below the value to indicate this is a