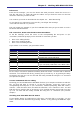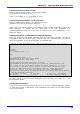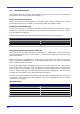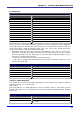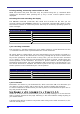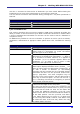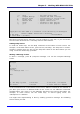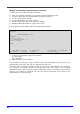User`s manual
Chapter 3 – Working With BRAILLEX ELba
PINE 4.33 MAIN MENU Folder: INBOX No Messages
^g Help - Get help using e-mail
m Compose Message - Compose and send a message
i Message Index - View messages in current folder
•f Folder List - Select a folder to view
a Address Book - Update address book
s Setup - Configure e-mail Options
q Quit - Leave the e-mail program
Copyright 1989-2001 PINE is a trademark of the University of Washington
[Folder "INBOX" opened with 0 messages]
^g Get Help r ReleaseNotes
o other Cmds > [Folders]
Now that you know how to start Pine, you can explore on your own, or you can browse
the rest of this document for a summary of Pine's main features.
Getting Help in Pine
To read the online help, use the Help command at the bottom of each screen. For
example, at the Main Menu screen, press Ctrl+G (Get help). The help text is context-
sensitive, meaning that you see only the help that relates to the Pine feature you are
using. To exit the online help, press Esc.
Writing a Message in Pine
To write a message, press M (compose message). You see the Compose Message
screen.
PINE 4.33 COMPOSE MESSAGE Folder: INBOX No
Messages
To :
Cc :
Attchmnt:
Subject :
----- Message Text -----
ELba
^g Get Help ^q Send ^r Rich Hdr ^x Cut Line ^s Postpone
Esc Cancel ^e Attach ^v Paste Line^T To AddrBk
In the command menu on the bottom of the screen, different commands are available to
you when your cursor is in different fields on this screen. To see additional commands
available when your cursor is in the Message Text field, type Ctrl+G (Get Help). For
example, to move around, use the arrow keys; to correct typing errors, use
<Backspace> or <Delete>.
You might start experimenting in Pine by sending yourself a message. The following
section shows you how.
41