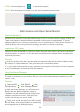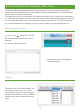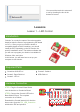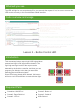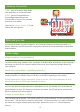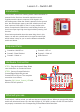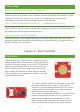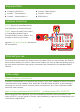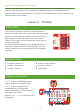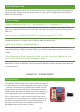Datasheet
09
What are libraries?
Importing a .ZIP Library
Process
Process
Using the Library Manager
Libraries are often distributed as a ZIP file or folder, the name of the folder is the name of the library.
Inside the folder is a .cpp file, a .h file, and often a keywords.txt file, example folder, and other files
required by the library.
Open the Library Manager, you will find a list of
libraries that are already installed or ready for
installation. We will install the Bridge Library in this
example, scroll the list to find it, then select the
version of the library you want to install
Finally, click “install” and wait for the IDE to install
the new library. Once it has finished, an installed tag
should appear next to the Bridge Library.
Libraries are a collection of code that makes it easy for you to connect a sensor, display, module, etc.
There are hundreds of additional libraries available on the Internet for downloading. To use the
additional libraries, you will need to install them. How to install a library? There are two functions to
install the library, one is using the library manager, the other is to import a .zip library.
Open the IDE click “Sketch” click
“Include Library” click “Manage Libraries”
To install a new library into your Arduino IDE you can use the Library Manager (available from IDE
version 1.8.0).
Note: the zip file will be available to use in sketches, but examples for the library will not be exposed
in the “File>Examples” until after the IDE has restarted.
Unzip the zip library file, then copy and paste the extracted folder into the Arduino libraries folder
(for example, E:\Arduino\libraries). Then your library file is successfully added.
STEP5: Click the upload icon to upload the program.
STEP6: After the program is uploaded, you will see the upload success prompt.
Add Libraries and Open Serial Monitor
›
›
›