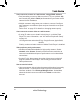User guide
59 60
Dimensions
8. DIMENSIONS
Units:
mm
Because
our
products
are
subject
to
continuous improvement, product
design
and
specifications without notice
and
without incurring
any
obligation.
E&O.E.
9. TROUBLESHOOTING
Can’t find
the
camera
IP
address using NVMS
or other software:
•
Make sure Ethernet and/or
DC
power cables are correctly
connected
to
the camera.
•
Make
sure the
PoE
switch or
DC
power source meets the camera’s power
requirements
(class 3 PoE
/
450mA
/
5.4W
/
12V).
If using
PoE,
make sure
the
PoE
switch is powered on.
•
Make sure the
PC
is on the same network as the camera. Ping the
camera’s
IP
address.
On
your
PC,
go
to Start
>
Programs
>
Acc
e
ssories
>
Command Prompt
. Type
ping
then the
camera’s local
IP
address
and
press
Enter
.
If
you
get the
message
“Request timed out,”
PC and
camera
are not on the same network or camera is not
connected.
Camera is
connected
if you receive replies.
•
Connect
the
BNC
test cable to the camera and the other end to a
test
monitor.
The
monitor display shows the camera’s IP address. A default
IP address of
192.168.0.120 may
mean that the camera cannot obtain an
IP address from the router.
Check
the Ethernet/power connections and
router
c
o
nfigur
ation.
•
Camera
set for static IP mode using an incorrect IP address. By default,
thecamera isset for
DHCP
mode,
which
means
it will automatically obtain
an IP address from your router. Reset the camera to factory default
settings
by
removing the camera
cover and
pressing the reset button
for
5
seconds
or more.
Can’t connect
to the
camera on
a
web browser using local
IP address:
•
See
steps above.
•
Verify the camera’s local IP address using one of the methods listed
in
“4. Finding the Camera’s IP Address” on
page
9.
eLineTechnology